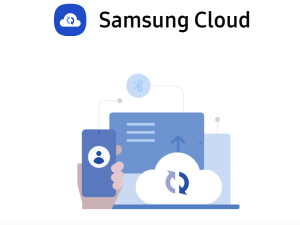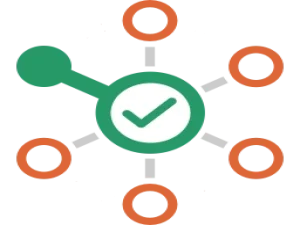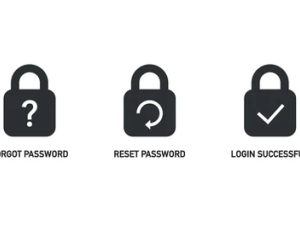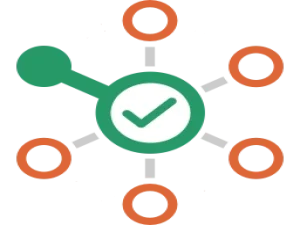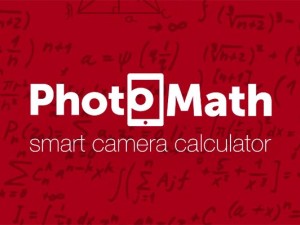آموزش انتقال اطلاعات از گوشی قدیم به جدید با نرم افزار smartswaich
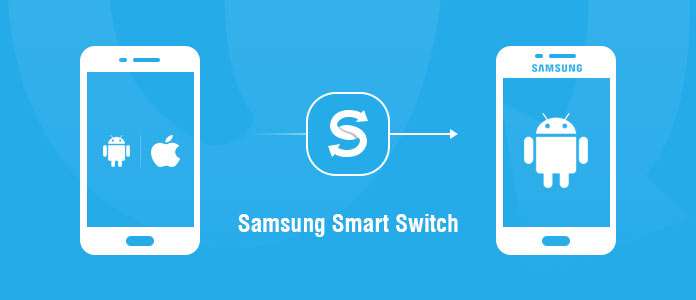
Smart Switchچه کاری می تواند انجام دهد؟
می توانید از Smart Switch برای موارد زیر استفاده کنید:
1. از اطلاعات تلفن در رایانه شخصی یا کارت SD نسخه پشتیبان تهیه کنید.
2. داده های پشتیبان گیری شده را در تلفن بازیابی کنید.
3. انتقال اطلاعات از تلفن قدیمی به تلفن جدید.
مدلهای گلکسی دارای برنامه Smart Switch هستند که به طور پیشفرض نصب شده است و سه راه برای انتقال داده وجود دارد. می توانید داده ها را از تلفن قدیمی خود به تلفن گلکسی جدید خود از طریق:
1. انتقال داده ها از تلفن قدیمی به تلفن جدید از طریق Wi-Fi
2. انتقال اطلاعات از تلفن قدیمی به تلفن جدید از طریق کابل USB
3. اطلاعات را از تلفن خود به رایانه یا برعکس انتقال دهید
چه چیزی می تواند منتقل شود؟
دستگاه Android:
مخاطبین، برنامه، پیامها، یادداشتها/یادداشتهای صوتی (فقط دستگاه گلکسی)، عکسها، ویدیوها، موسیقی، تنظیمات زنگ هشدار (فقط دستگاه Galaxy)، گزارش تماس، صفحه اصلی/تصویر صفحه قفل (فقط دستگاه Galaxy)، تنظیمات Wi-Fi (فقط دستگاه گلکسی)، اسناد، تنظیمات ایمیل (فقط دستگاه گلکسی)، تنظیمات (فقط دستگاه گلکسی)، نصب برنامه دانلود، دادههای برنامه (فقط دستگاه گلکسی) و طرحبندی خانه (فقط دستگاههای Galaxy).
iCloud:
مخاطبین، تقویم، یادداشتها، عکسها، فیلمها، اسناد (شما میتوانید دادههای همگامسازی شده از دستگاه iOS خود را به iCloud وارد کنید).
دستگاههای iOS با استفاده از OTG USB:
مخاطبین، برنامهریزی، پیامها، یادداشتها، عکسها، ویدیوها، موسیقی، یادداشتهای صوتی، تنظیمات زنگ هشدار، گزارش تماس، نشانک، تنظیمات Wi-Fi، اسناد، توصیههای فهرست برنامهها.
دستگاههای Windows Mobile (OS 8.1 یا 10):
مخاطبین، برنامهها، عکسها، اسناد، فیلمها، موسیقی.
دستگاههای BlackBerry:
مخاطبین، برنامهریزی، یادداشتها، عکسها، ویدیوها، موسیقی، ضبطهای صوتی، گزارش تماس، اسناد.
مواردی که قابل انتقال نیستند
1. گزارش تماس: به دلیل محدودیتهای سیستم، ممکن است ارسال گزارش تماسها به نسخه پایینتر سیستمعامل محدود باشد. هنگام انتقال از O OS (8.0) یا بالاتر به O OS (8.0) یا پایین تر، ممکن است بازیابی گزارش تماس پشتیبانی نشود.
2. تنظیمات ایمیل: به دلیل محدودیت های برنامه ایمیل، ممکن است ارسال به نسخه سیستم عامل پایین تر محدود شود. هنگام انتقال از N OS (7.0) یا بالاتر به N OS (7.0) یا پایین تر، ممکن است بازیابی تنظیمات ایمیل پشتیبانی نشود.
3. تنظیمات اینترنت: اگر نسخه برنامه اینترنت دستگاه فرستنده 5.x یا بالاتر باشد، و نسخه برنامه اینترنت دستگاه گیرنده کمتر از 5.x باشد، ممکن است بازیابی تنظیمات اینترنت پشتیبانی نشود.
راهنمای کلی
1. نصب Smart Switch:
ابتدا باید این نرمافزار را روی هر دو گوشی خود نصب کنید. میتوانید آن را از فروشگاه Google Play یا App Store دانلود کنید.

2. اتصال گوشیها:
سپس گوشیها را با استفاده از کابل USB یا از طریق Wi-Fi به یکدیگر متصل کنید.
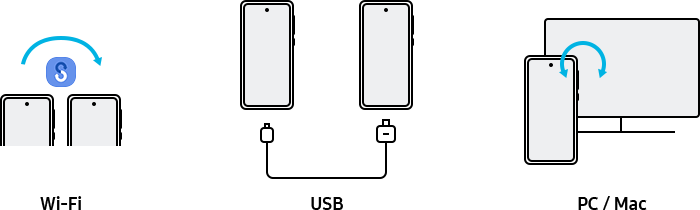
3. باز کردن Smart Switch:
پس از اتصال گوشیها، نرمافزار Smart Switch را در هر دو گوشی باز کنید.
4. انتقال داده:
در صفحه اصلی Smart Switch، گزینه "انتقال داده" را انتخاب کنید و نوع دادهای که میخواهید انتقال دهید (مانند واتساپ) را انتخاب کنید.
5. دنبال کردن دستورالعملها:
حالا باید دستورالعملهای نمایش داده شده را دنبال کرده و اطلاعات خود را انتقال دهید. ممکن است نیاز به تأیید و اجازه دسترسی به اطلاعات گوشیها باشد.
نحوه انتقال اطلاعات به صورت بی سیم از گوشی قدیمی
انتقال بی سیم روش توصیه شده برای کپی کردن داده های خود در تلفن جدید است. این سریع است و به شما امکان می دهد تلفن ها را در حین انتقال به شارژر خود وصل کنید. برای انتقال داده از تلفن قبلی خود به تلفن جدید خود، با دنبال کردن مراحل زیر از Smart Switch استفاده کنید.
ابتدا مطمئن شوید که برنامه Smart Switch بر روی هر دو گوشی نصب شده است. وقتی آماده شدید، دو گوشی را نزدیک یکدیگر قرار دهید.
مرحله 1. تنظیمات را باز کنید و Accounts and backup را انتخاب کنید.
مرحله 2. Bring data from old device را انتخاب کنید.
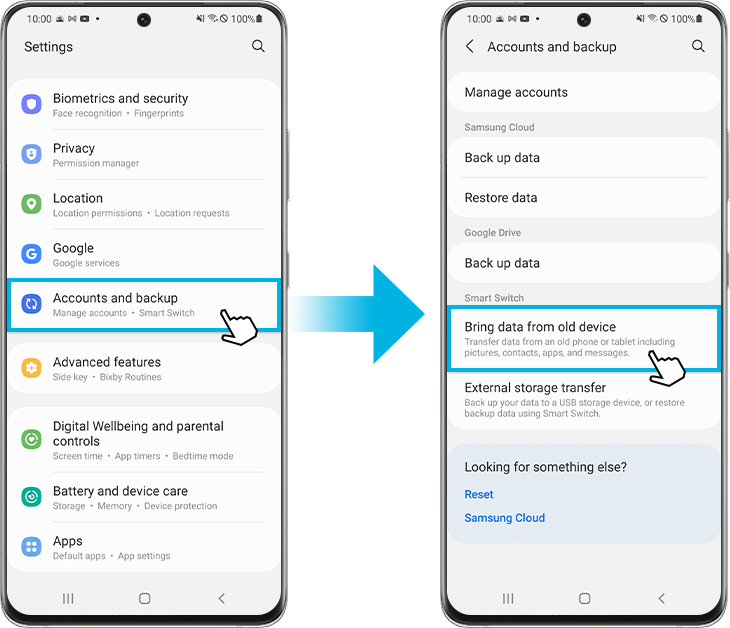
مرحله 3. روی Receive data در تلفن جدید خود ضربه بزنید و روی Send data در تلفن قدیمی خود ضربه بزنید.
مرحله 4. سیستم عامل تلفن قدیمی خود را بررسی کنید و منبع مناسب را انتخاب کنید.
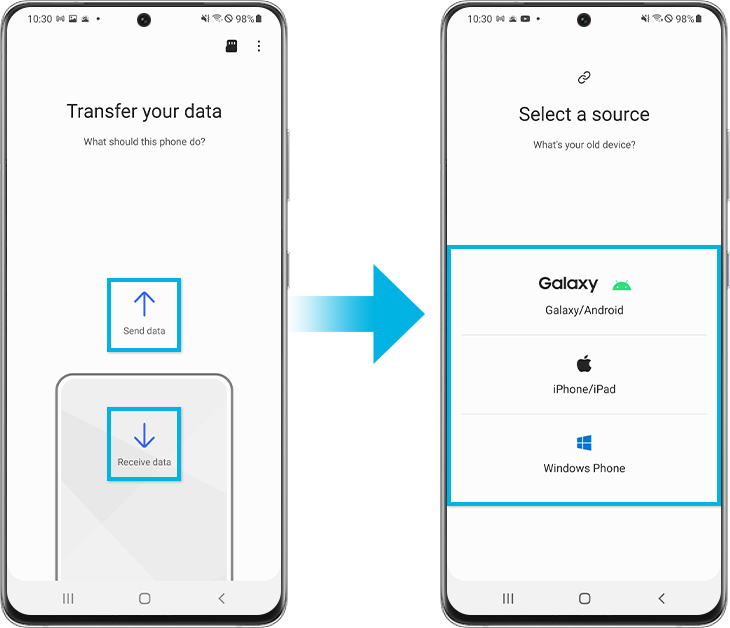
مرحله 5. Wireless را انتخاب کنید .
مرحله 6. برای اتصال، Smart Switch را در دستگاه قدیمی خود باز کنید و سپس روی Allow ضربه بزنید تا اتصال در تلفن قدیمی شما مجاز باشد.
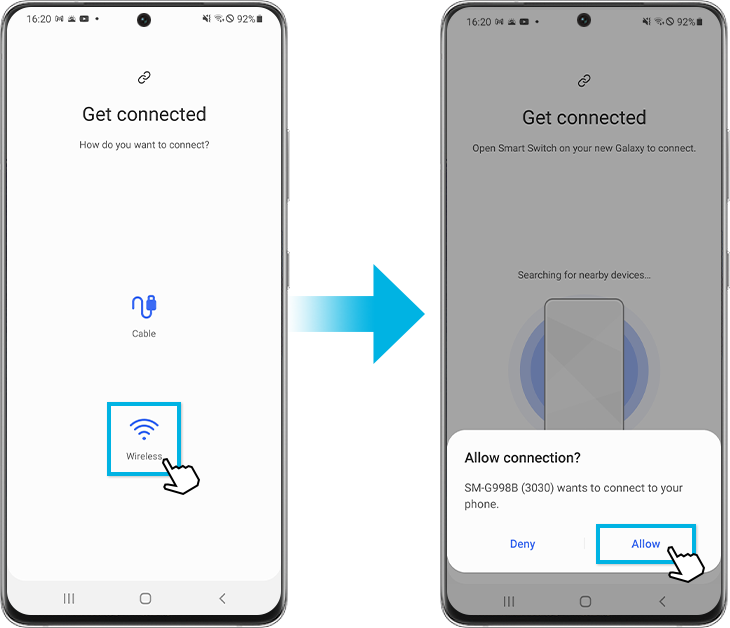
مرحله 7. داده ها را برای انتقال انتخاب کنید و سپس روی Transfer در پایین سمت راست ضربه بزنید.
مرحله 8. هنگامی که انتقال کامل شد، روی رفتن به صفحه اصلی ضربه بزنید .
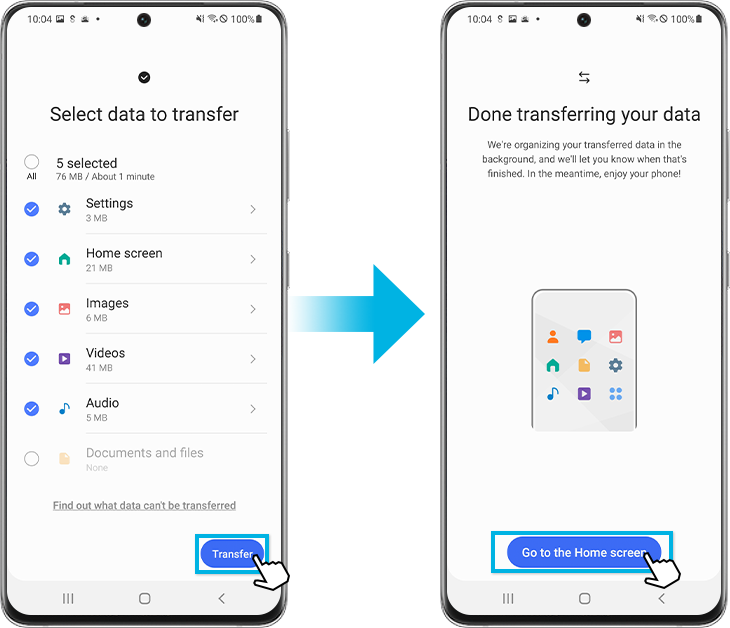
نحوه انتقال اطلاعات از یک گوشی قدیمی iOS با استفاده از iCloud
مرحله 1. Smart Switch را در تلفن Galaxy جدید راهاندازی کنید و سپس روی Receive data ضربه بزنید .
مرحله 2. iPhone/iPad را انتخاب کنید.
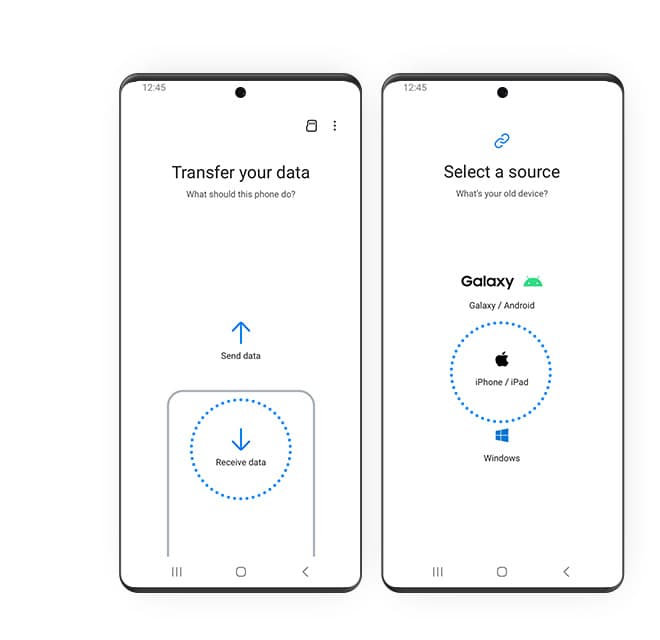
مرحله 3. روی Get data from iCloud ضربه بزنید. شناسه و رمز عبور iCloud خود را وارد کنید و سپس روی Sign in ضربه بزنید .

مرحله 4. داده هایی را که می خواهید منتقل کنید انتخاب کنید و سپس روی Transfer ضربه بزنید.
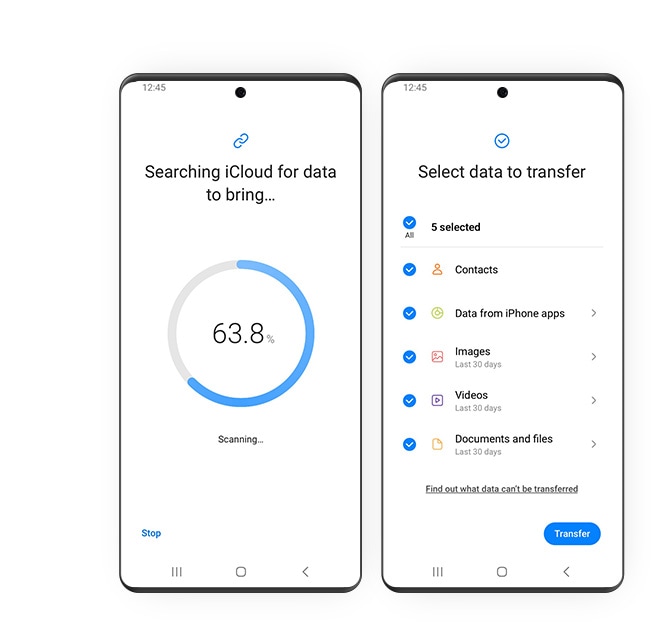
نحوه انتقال اطلاعات با استفاده از کابل USB
شما می توانید گوشی قبلی خود را با کابل USB به گوشی جدید خود متصل کنید تا به راحتی و به سرعت اطلاعات را انتقال دهید. مراحل زیر را با استفاده از برنامه Smart Switch دنبال کنید.
مرحله 1. تلفن جدید خود و تلفن قبلی را با استفاده از کابل USB تلفن خود وصل کنید. بسته به تلفن قبلی ممکن است به یک OTG نیاز باشد.
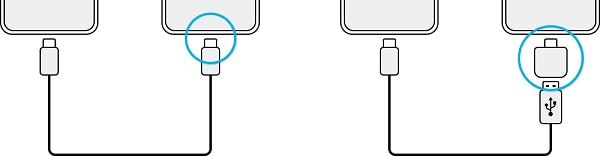
② رابط USB ① کابل C به C
مرحله 2. هنگامی که پنجره پاپ آپ انتخاب برنامه ظاهر شد، روی Smart Switch ضربه بزنید و سپس روی Receive data ضربه بزنید .

مرحله 3. در تلفن قبلی، روی Allow ضربه بزنید. دستگاه شما تلفن قبلی را تشخیص می دهد و لیستی از داده هایی که می توانید انتقال دهید ظاهر می شود.
مرحله 4. موردی را برای آوردن انتخاب کنید و روی انتقال ضربه بزنید .
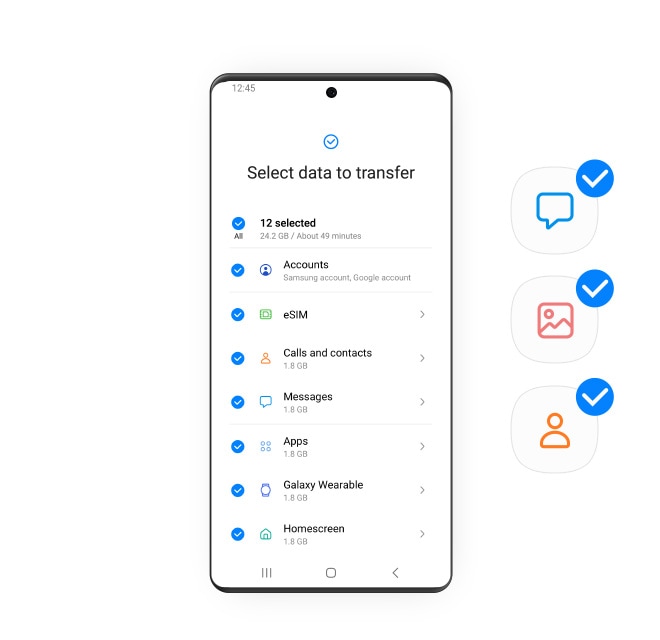
توجه: هنگام انتقال فایل، کابل USB را از دستگاه جدا نکنید. انجام این کار ممکن است باعث از دست رفتن داده یا آسیب دستگاه شود.
نحوه انتقال اطلاعات پشتیبان از رایانه
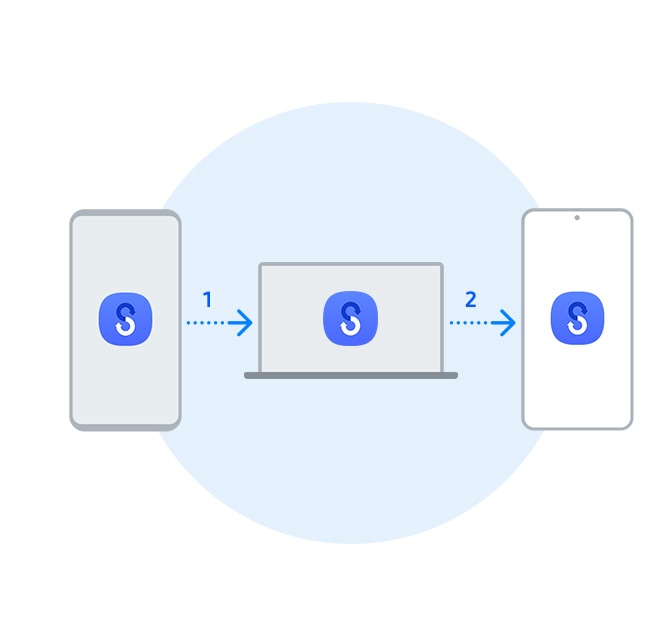
داده ها را بین تلفن و رایانه منتقل کنید. باید برنامه نسخه کامپیوتر Smart Switch را از www.samsung.com/smartswitch دانلود کنید . از داده های تلفن قبلی خود در رایانه پشتیبان تهیه کنید و داده ها را به تلفن خود وارد کنید.
مرحله 1. در رایانه، Smart Switch را دانلود و اجرا کنید . تلفن قبلی خود را با استفاده از کابل USB تلفن به رایانه وصل کنید. و گزینه Backup را روی رایانه خود بزنید.
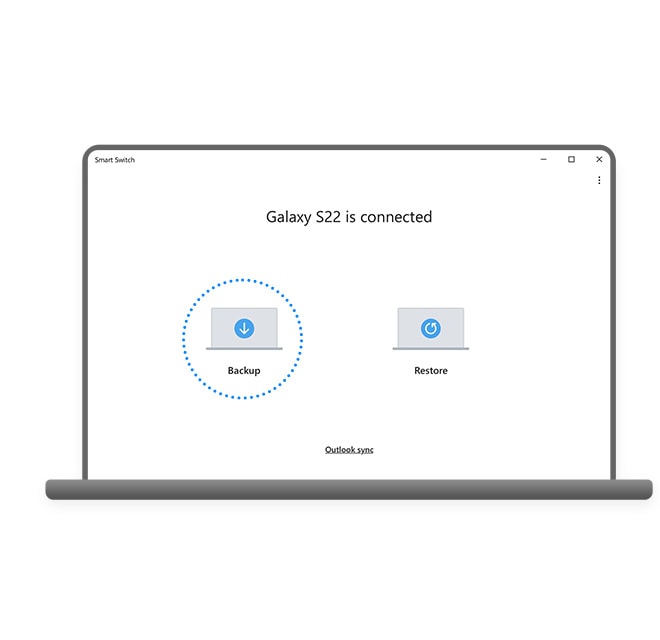
توجه: اگر تلفن قبلی شما گوشی سامسونگ نیست، با استفاده از برنامه ای که سازنده دستگاه ارائه کرده است، از داده ها در رایانه پشتیبان تهیه کنید. سپس به مرحله چهارم بروید.
مرحله 2. داده هایی را که میخواهید پشتیبان بگیرید را انتخاب کنید. بصورت پیش فرض انتخاب همه فعال است اما در صورت تمایل میتوانید برخی از موارد را لغو کنید. وقتی انتخاب کردید روی گذینه Backup ضربه بزنید.

مرحله 3. در این مرحله اطلاعات در حال انتقال میباشد و بعد از این که انتقال کامل شد روی گذینه OK ضربه بزنید.
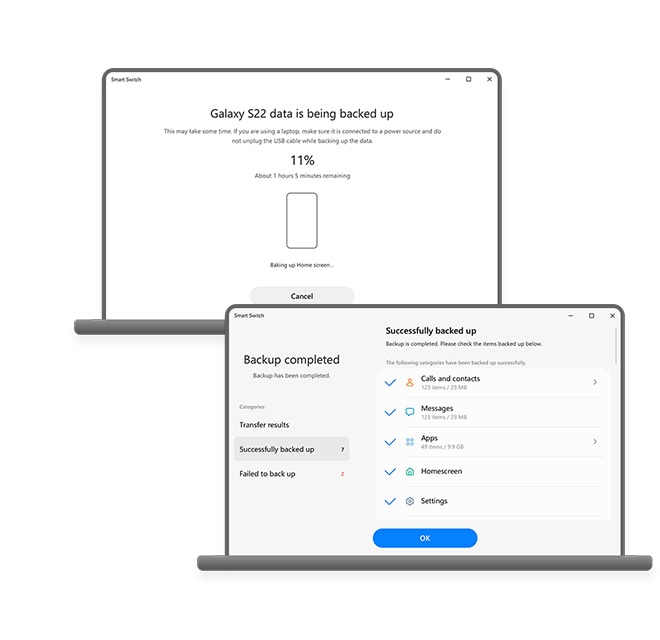
مرحله 4. تلفن جدید خود را با استفاده از کابل USB تلفن به رایانه وصل کنید. و برای انتقال داده ها به دستگاه جدید گزینه Restore را روی رایانه خود بزنید.
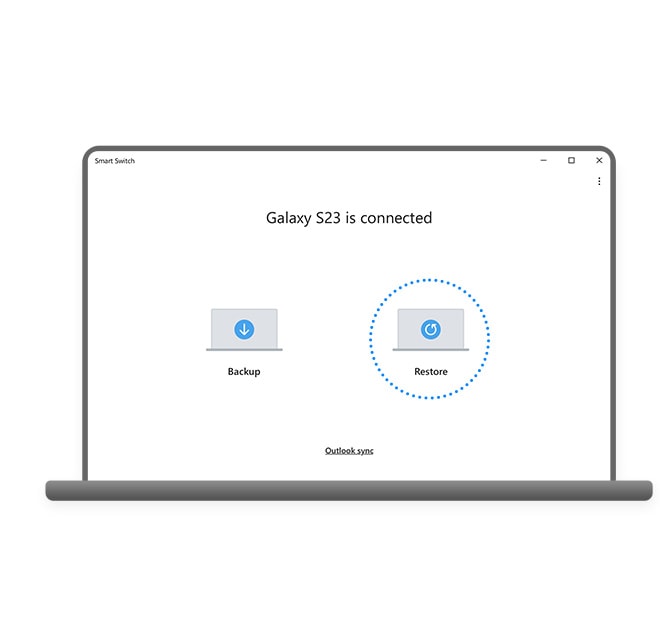
مرحله 5. داده هایی را که میخواهید بازیابی کنید را انتخاب کنید. بصورت پیش فرض انتخاب همه فعال است اما در صورت تمایل میتوانید برخی از موارد را لغو کنید. وقتی انتخاب کردید روی گذینه Restore ضربه بزنید.
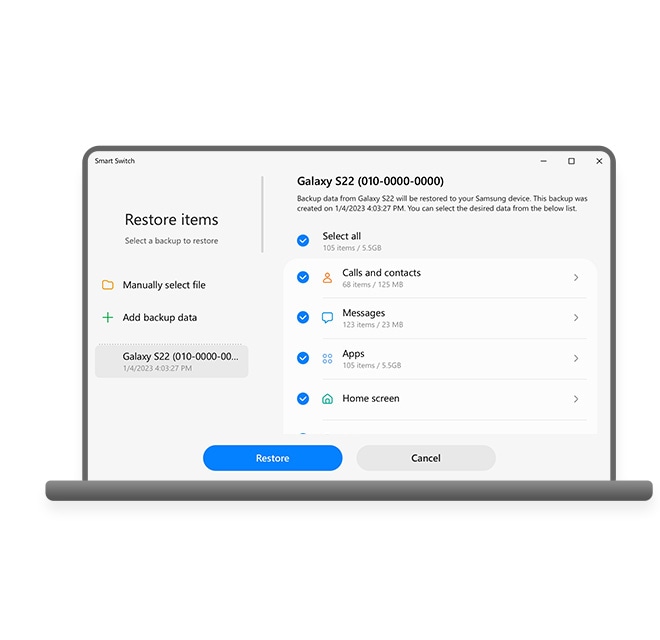
مرحله 6. در این مرحله اطلاعات در حال انتقال میباشد و بعد از این که انتقال کامل شد روی گذینه OK ضربه بزنید.
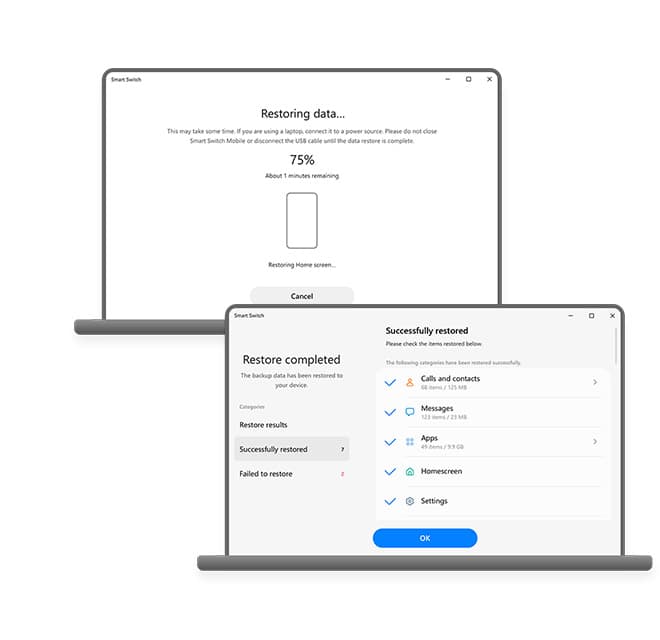
پشتیبان گیری و بازیابی از حافظه خارجی

1. در مرحله اول یک usb یا SD کارت به دستگاه خود وصل کنید.
2. نرمافزار Smart Switch را باز کنید. و روی لوگوی کارت SD در بالای صفحه گوشی ضربه بزنید.
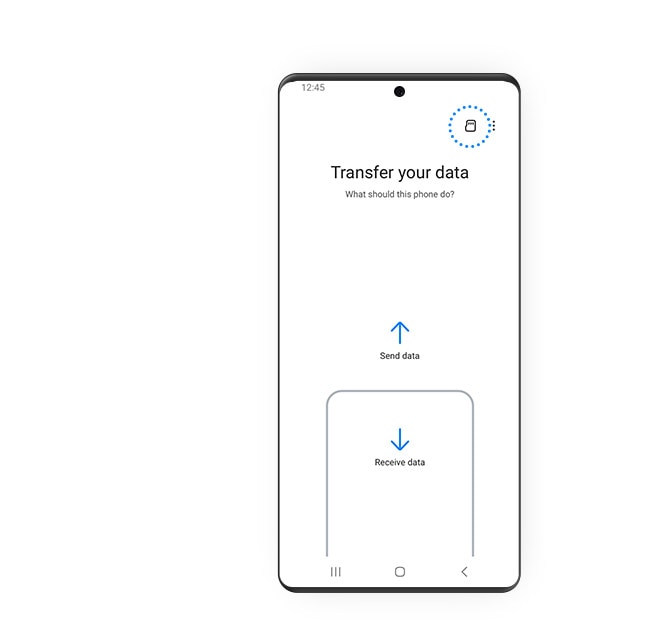
3. در بخش Back up to روی گزینه SD card ضربه بزنید و اطلاعاتی رو که میخواهید انتقال دهید انتخاب کنید و next بزنید.
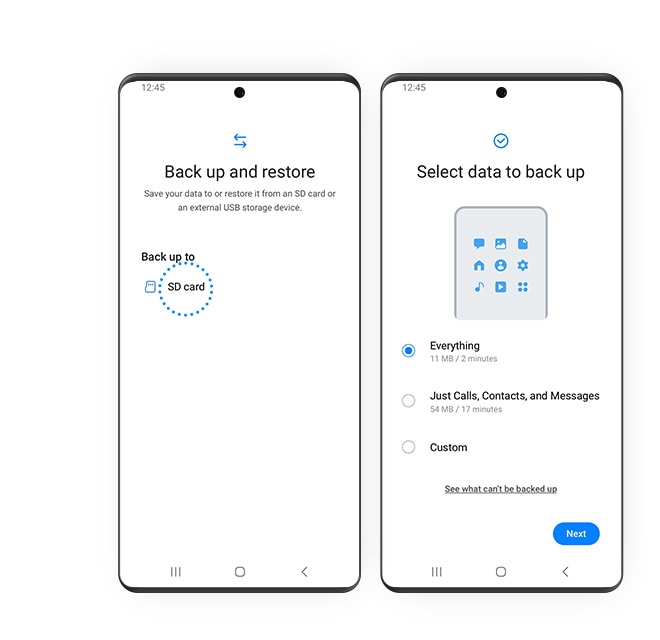
4. دستور العمل های روی صفحه رو دنبال کنید و بعد از اتمام کار حافظه خارجی از گوشی قدیمی خارج کنید و به گوشی جدید متصل کنید.

5. در دستگاه جدید نرمافزار Smart Switch را باز کنید. و روی لوگوی کارت SD در بالای صفحه گوشی ضربه بزنید.
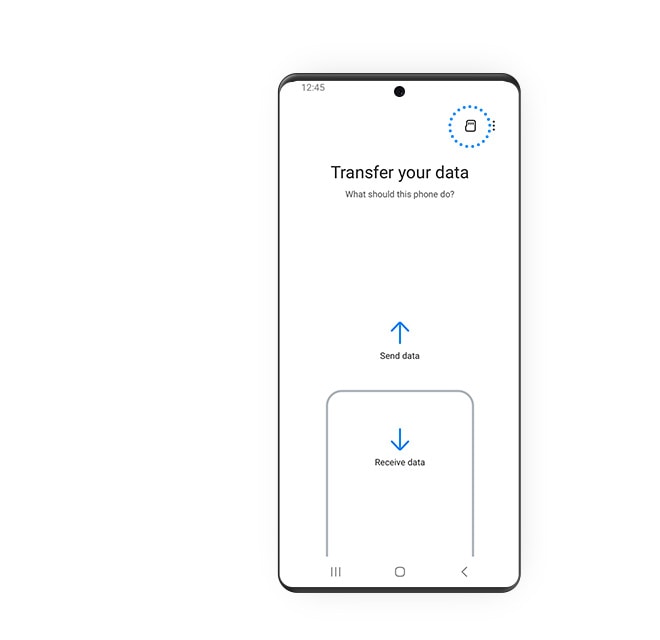
6.در بخش Restore from SD card فایلی که میخواهید را انتخاب کنید و بعد اطلاعاتی را که میخواهید انتقال دهید را انتخاب کنید.