Google Lens: راهنمای کامل استفاده
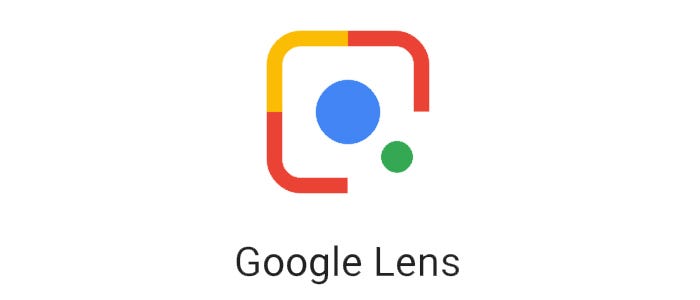
Google Lens یک موتور جستجوی بصری است که میتواند به شما کمک کند با اسکن اشیاء واقعی، مانند بارکدها و کدهای QR، و همچنین تصاویر متن، اطلاعاتی درباره دنیای اطراف خود پیدا کنید. حتی یک متن را به 18 زبان برای شما با صدای بلند می خواند.
مقدمه
تصور کنید که دوربین گوشی خود را به سمت منوی یک رستوران خارجی میگیرید و بلافاصله معنی غذاهای ارائه شده را متوجه میشوید. یا، تصور کنید که جزئیات دقیق یک بنای تاریخی را ثبت میکنید و تاریخچه جذاب آن در مقابل چشمان شما آشکار میشود. این، و بسیاری موارد دیگر، قدرت تحولآفرین Google Lens است، موتور جستجوی بصری که دنیای فیزیکی و دیجیتال را به هم پیوند میدهد.

Google Lens چیست؟
Google Lens را به عنوان یک دستیار هوش مصنوعی پیشرفته در نظر بگیرید که در گوشی هوشمند شما تعبیه شده است. این ابزار از قدرت دوربین شما و یادگیری ماشینی پیشرفته Google برای تجزیه و تحلیل اشیاء، متن و صحنهها در زمان واقعی استفاده میکند. این تجزیه و تحلیل دریچهای به سوی دنیایی از اطلاعات و امکانات تعاملی میگشاید و شما را قادر میسازد تا با دنیای اطراف خود به شیوهای نوآورانه تعامل داشته باشید.
تاریخچه Google Lens
Google Lens در سال 2017 در کنفرانس Google I/O معرفی شد. این ابزار در ابتدا به عنوان بخشی از برنامه Google Photos در دسترس بود، اما بعداً به عنوان یک برنامه مستقل منتشر شد. Google Lens از زمان معرفی خود به طور مداوم در حال تکامل بوده و Google به طور مرتب ویژگیها و قابلیتهای جدیدی را به آن اضافه میکند.
نحوه باز کردن لنز گوگل
- برنامه دوربین خود را باز کنید.
- برای دسترسی به Google Lens روی نماد پایین سمت چپ صفحه ضربه بزنید.
- با این کار یک پنجره کوچک با انواع اطلاعات در مورد آنچه در مقابل شماست، از جمله متن و تصاویر، باز می شود.

نحوه استفاده از لنز گوگل برای کپی کردن متن از دنیای واقعی
- برنامه Google Lens را باز کنید
- دوربین را روی متنی که می خواهید کپی کنید نگه دارید
- برنامه بهطور خودکار متن را شناسایی میکند و از شما میخواهد تأیید کنید که آن چیزی است که میخواهید.
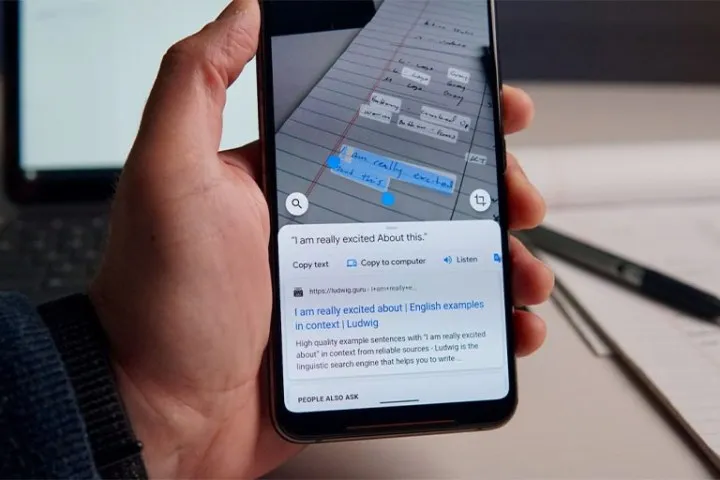
استفاده از لنز از جستجوی تصویر، عکسها، و دوربین تلفن شما
- جستجوی تصویر: در کادر جستجو، روی نماد دوربین ضربه بزنید و سپس روی «امتحان کنید» ضربه بزنید. لنز باز خواهد شد همچنین می توانید برای یافتن پیوندی برای باز کردن لنز، انگشت خود را به سمت چپ نتایج جستجوی خود بکشید.
- عکسها: تصویری را با متنی که میخواهید کپی کنید یا با آن تعامل داشته باشید باز کنید، سپس روی آن ضربه بزنید و «جستجوی این تصویر در Google» را در پایین صفحه انتخاب کنید. این شما را مستقیماً به جستجوی تصویر می برد، جایی که می توانید لنز را در آنجا نیز امتحان کنید!
- دوربین تلفن: با باز بودن دوربین تلفن، روی شی یا نوشتاری که کلمات مرتبط با آن (یک علامت یا نام تجاری) دارد ضربه بزنید. سپس فقط روی «جستجوی این تصویر در گوگل» در پایین صفحه ضربه بزنید!

نحوه استفاده از لنز گوگل برای شنیدن متن از دنیای واقعی با صدای بلند
- برای شروع، باید جستجوی صوتی را در برنامه Google فعال کنید.
- وقتی برنامه Google باز است، روی نماد سه نقطه (:) در گوشه سمت راست بالای صفحه کلیک کنید.
- تنظیمات را انتخاب کنید و به پایین بروید تا فعال کردن تشخیص صدا را ببینید و روی آن ضربه بزنید تا اگر قبلاً به طور پیشفرض فعال نشده است، آن را روشن کنید.
- علاوه بر روشن کردن جستجوی صوتی، میخواهید «صدای مورد اعتماد» را نیز راهاندازی کنید. این به این دلیل است که وقتی هنگام استفاده از برنامههای دیگر، OK Google یا Hey Google را میگویید، همچنان صدای شما را نسبت به سایر افراد اطراف که ممکن است در آن زمان صحبت میکنند، و همچنین سایر صداهای پسزمینه مانند موسیقی یا برنامههای تلویزیونی که در اتاق دیگری پخش میشوند تشخیص دهد. در نزدیکی (اگرچه این تا حدودی به این بستگی دارد که همه این صداها چقدر به هم نزدیک هستند).
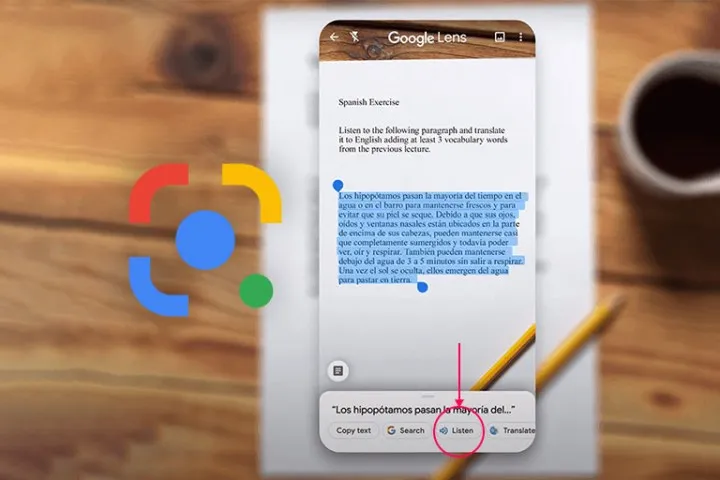
نحوه استفاده از گوگل لنز برای تعامل با متن از یک تصویر
می توانید روی متن در یک تصویر ضربه بزنید. برای این کار ابتدا اپلیکیشن گوگل لنز را باز کنید. سپس، دوربین تلفن خود را به سمت متنی که میخواهید با آن تعامل داشته باشید، بگیرید:
- برای انتخاب روی صفحه ضربه بزنید (آبی می شود).
- انگشت خود را در هر نقطه از صفحه فشار دهید و نگه دارید، سپس آن را به سمت قسمت دیگری از عکس خود بکشید تا زمانی که علامت تیک سبز رنگ در کنار آن نقطه مرجع ظاهر شود.
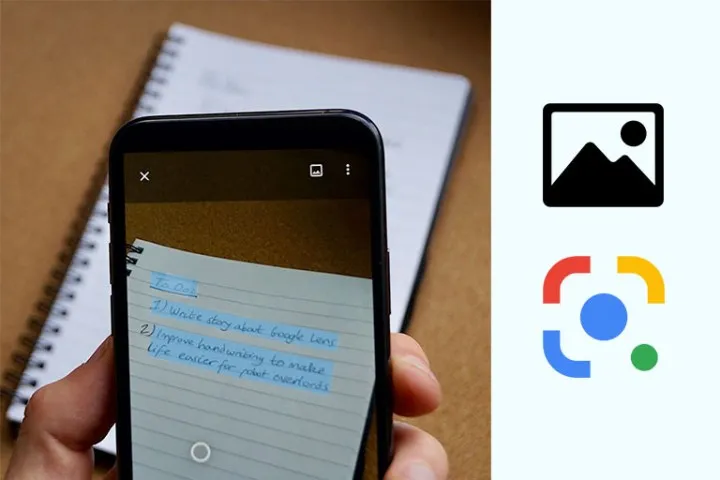
نحوه استفاده از گوگل لنز برای جستجوی متن از هر سند یا تصویر فیزیکی
- برنامه دوربین را باز کنید
- دوربین را به سمت هر سند فیزیکی یا تصویری که میخواهید متن را در آن جستجو کنید، بگیرید
- روی متنی که میخواهید جستجو کنید ضربه بزنید، سپس روی دکمه لنز مرتبط با آن ضربه بزنید
- روی «جستجوی این عبارت در Google» ضربه بزنید
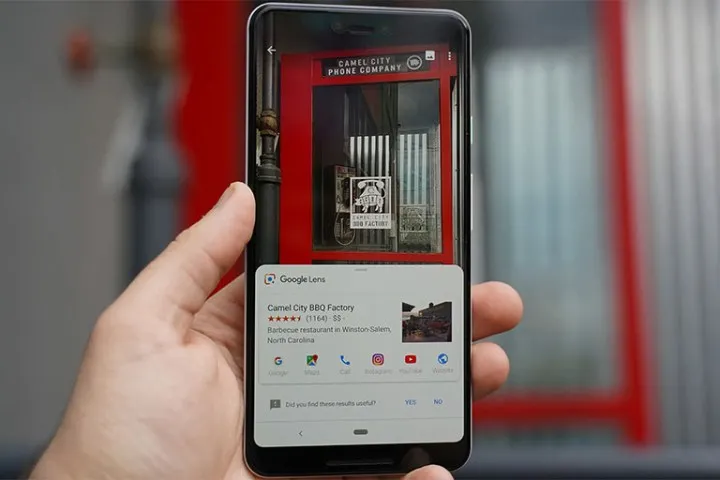
نحوه استفاده از گوگل لنز برای ایجاد یک رویداد تقویم
همچنین میتوانید از Google Lens برای ایجاد رویدادهای تقویم استفاده کنید. این بسیار مفید است اگر از چیزی عکس بگیرید که نوعی رویداد با آن مرتبط است (مانند منوی رستوران) یا یک پوستر رویداد در خود رویداد!
- وقتی از Google Lens برای پیدا کردن تاریخ و زمان رویداد استفاده کردید، فقط روی هر متنی که حاوی هر دو قسمت اطلاعات است ضربه بزنید و یک قرار ملاقات در برنامه تقویم خود ایجاد کنید.
- اگر فقط یک قسمت از اطلاعات موجود است (مانند تاریخ)، ابتدا قبل از ضربه زدن مجدد روی متن حاوی هر دو قطعه (تاریخ و زمان) روی آن قطعه خاص ضربه بزنید.
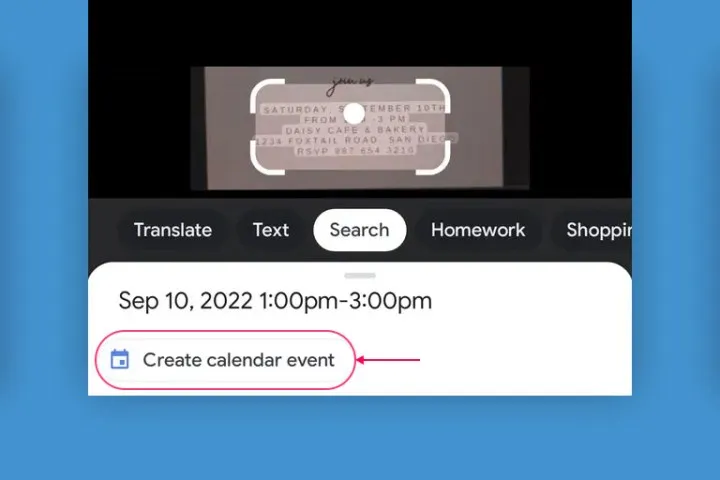
چگونه از Google Lens برای ذخیره اطلاعات تماس افراد استفاده کنیم
هنگامی که اطلاعات تماس را با Google Lens اسکن کردید، می توانید آن را به عنوان یک مخاطب جدید ذخیره کنید یا آن را به یک مخاطب موجود اضافه کنید.
این برای کارت ویزیت عالی است، اما اگر کارت ویزیت نداشته باشید چه؟ همچنان میتوانید از Google Lens برای ذخیره این تکه کاغذ با اطلاعات تماس استفاده کنید:
- اسکن متن با استفاده از دوربین بسیار ساده است: فقط کافی است سوژه خود را کادربندی کنید و روی صفحه که میخواهید فوکوس کنید ضربه بزنید.
- سپس پس از اتمام روی «ذخیره» در گوشه سمت راست پایین صفحه ضربه بزنید.
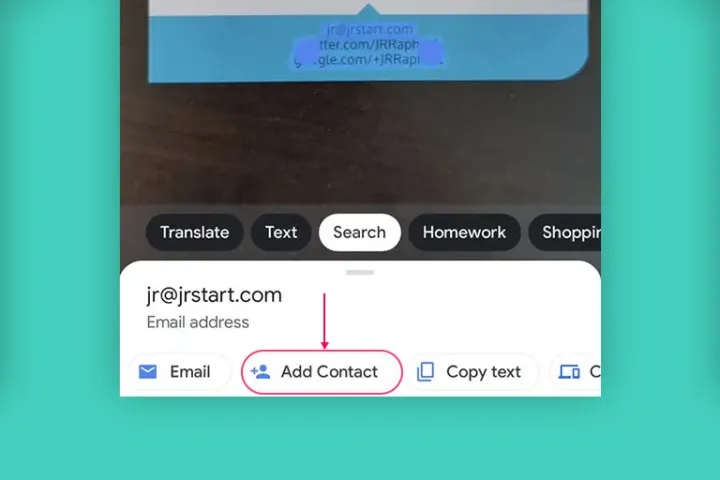
نحوه استفاده از لنز گوگل در آیفون
آیفون دستگاه فوقالعادهای است، اما همیشه در یافتن اطلاعات در مورد آنچه به آن نگاه میکنید بهترین نیست. اینجاست که Google Lens وارد میشود. میتوانید از آن برای دریافت اطلاعات بیشتر درباره کتاب یا مکان دیدنی مورد نظرتان، شناسایی گیاهان و حیوانات، کپی کردن کلمات از یک صفحه و دریافت اطلاعات بیشتر درباره کل اتاقی که در آن هستید استفاده کنید.
- Google Photos یا Google Assistant را باز کنید و روی Lenses in ضربه بزنید گوشه سمت راست بالای صفحه نمایش شما
- یک عکس یا ویدیو از مجموعه خود انتخاب کنید (همچنین می توانید از یکی از جستجوی Google استفاده کنید)
- روی «جستجو با لنز» در نزدیکی پایین صفحه ضربه بزنید
- به چیزی در تصویر خود اشاره کنید و هنگامی که اطلاعات ظاهر می شود تماشا کنید!
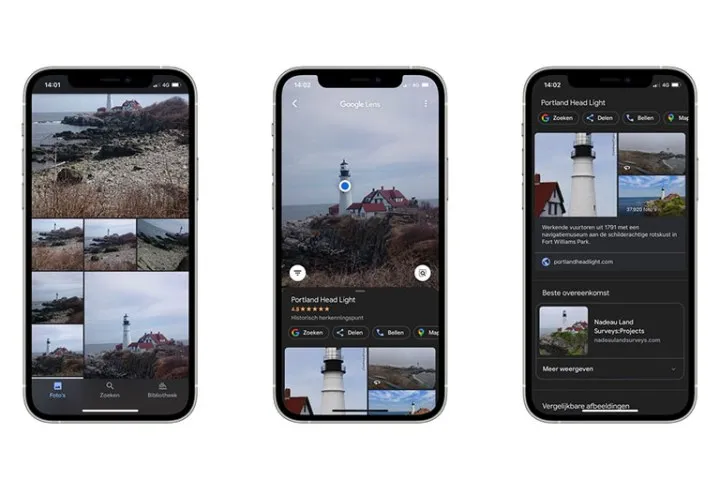
نحوه استفاده از لنز گوگل در آیفون برای جستجوی عکس های خود برای اشیا
- برنامه Google Photos را در آیفون خود باز کنید.
- روی کادر جستجو در گوشه سمت راست بالای صفحه ضربه بزنید، سپس روی Lens ضربه بزنید.
- اکنون می توانید از Google Lens برای جستجوی عکس های خود با ضربه زدن بر روی یک شی در هر تصویر در آلبوم عکس استفاده کنید.
- به عنوان مثال، اگر تصویری حاوی گربه دارید، روی آن شی ضربه بزنید و Google Lens سعی می کند تشخیص دهد که این حیوان برای شما چه نوع حیوانی است.
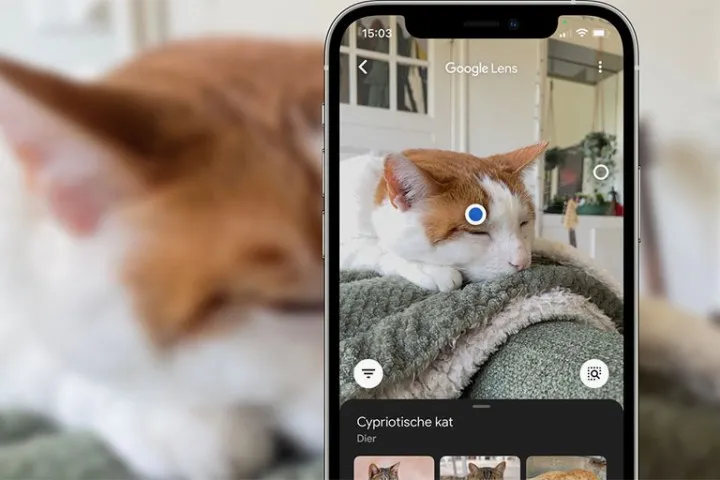
گوگل لنز مانند یک موتور جستجوی بصری برای عکس های شماست.
لنز در هسته خود یک موتور جستجوی بصری برای عکس های شما است. با لنز، میتوانید متن، مکانها و چیزهایی را در دنیای واقعی پیدا کنید و با آنها تعامل داشته باشید. اگر چیز جالبی در یک عکس میبینید (مثلاً آدرس یا شماره تلفن)، روی آن ضربه بزنید تا اطلاعات بیشتری درباره آن شی پیدا کنید، یا آن را کپی کنید تا بتوانید بعداً از آن استفاده کنید.علاوه بر این، اگر متنی روی چیزی مانند یک تکه کاغذ یا علامت نوشته شده باشد، لنز بهطور خودکار کلمات را با صدای بلند میخواند، بنابراین مجبور نیستید چشمها را نگاه کنید یا عینک خود را بردارید!












