گوگل فرمز: ابزار قدرتمند برای خلق پرسشنامهها و نظرسنجیها
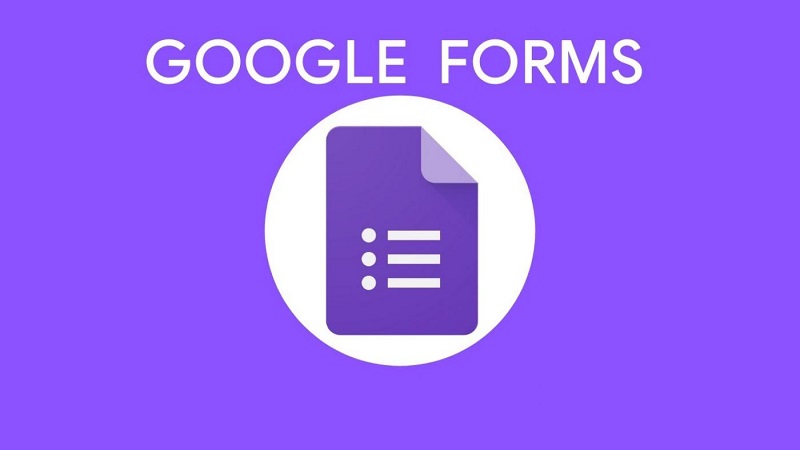
گوگل فرمز، یک ابزار آنلاین رایگان است که به شما امکان میدهد انواع پرسشنامهها و نظرسنجیها را به سادگی ایجاد کنید. از یک نظرسنجی ساده تا پرسشنامههای پیچیده، گوگل فرمز تمامی امکانات لازم را برای شما فراهم میکند. شما میتوانید انواع مختلف سوالات را اضافه کنید، منطق پرسشنامه را تنظیم کنید، فرم را با برند خود هماهنگ سازید و با استفاده از یکپارچگی عمیق با گوگل شیت، دادهها را جمعآوری و تحلیل کنید، بدون اینکه از محیط کار گوگل خارج شوید.با استفاده از گوگل فرمز، میتوانید کسب و کار خود را رشد دهید. این ابزار به شما امکان میدهد فرآیندهای خود را خودکار کنید و دادههای ارزشمندی را جمعآوری کنید. در این مقاله، به بررسی کامل نحوه ایجاد و اشتراکگذاری پرسشنامههای گوگل فرمز خواهیم پرداخت.

چگونه یک فرم گوگل ایجاد کنیم؟
ایجاد یک فرم گوگل آسان است و میتوانید آن را به دو صورت انجام دهید:
۱. از طریق وبسایت گوگل فرمز:
- به آدرس Google Forms مراجعه کنید.
- روی فرم خالی (Blank form) کلیک کنید تا یک فرم جدید ایجاد شود. همچنین، میتوانید برای شروع سریعتر، از یک قالب پیشساخته استفاده کنید.

۲. از طریق گوگل شیتس:
- اگر میخواهید دادههای فرم خود را به طور خودکار با یک صفحه گسترده جدید یا موجود همگامسازی کنید، میتوانید مستقیماً از گوگل شیتس یک فرم گوگل جدید ایجاد کنید.
- صفحه گستردهای را که میخواهید با فرم خود همگامسازی کنید، باز کنید.
- روی ابزار (Tools) کلیک کنید و سپس ایجاد فرم جدید (Create a new form) را انتخاب نمایید.
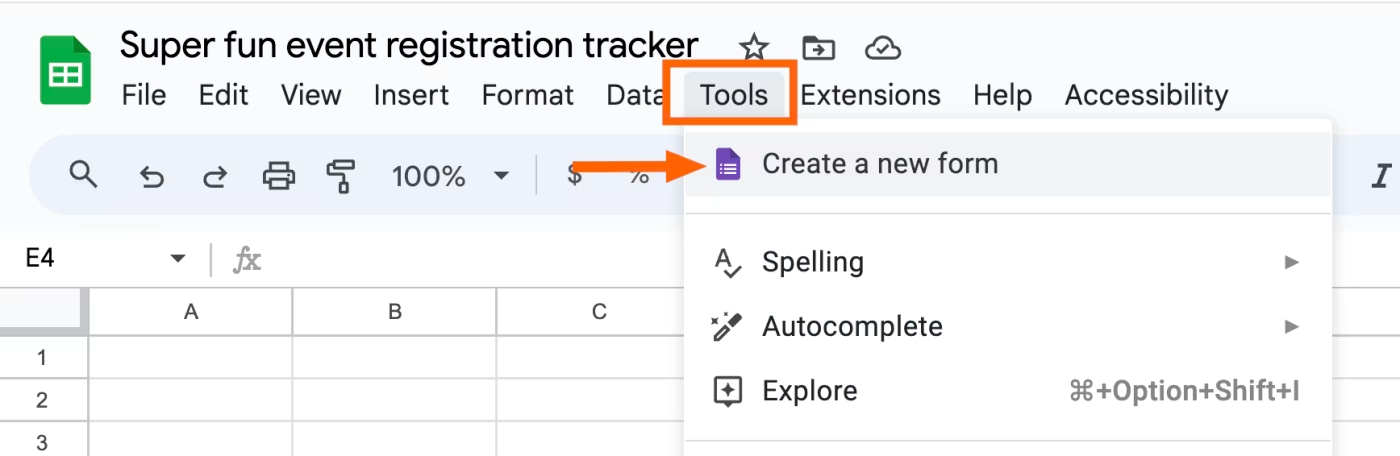
با طی کردن هر کدام از این مسیرها، یک فرم خالی به طور خودکار در ویرایشگر گوگل فرمز ظاهر میشود. به طور پیشفرض، عنوان فرم با عنوان صفحه گسترده شما مطابقت خواهد داشت. در صورت ایجاد فرم از طریق وبسایت، عنوان آن ابتدا «فرم بدون عنوان» (Untitled form) خواهد بود. شما همچنین میتوانید برای کمک به پاسخدهندگان در درک هدف پرسشنامه خود، توضیحاتی را در بخش توضیحات فرم (form description) اضافه کنید.
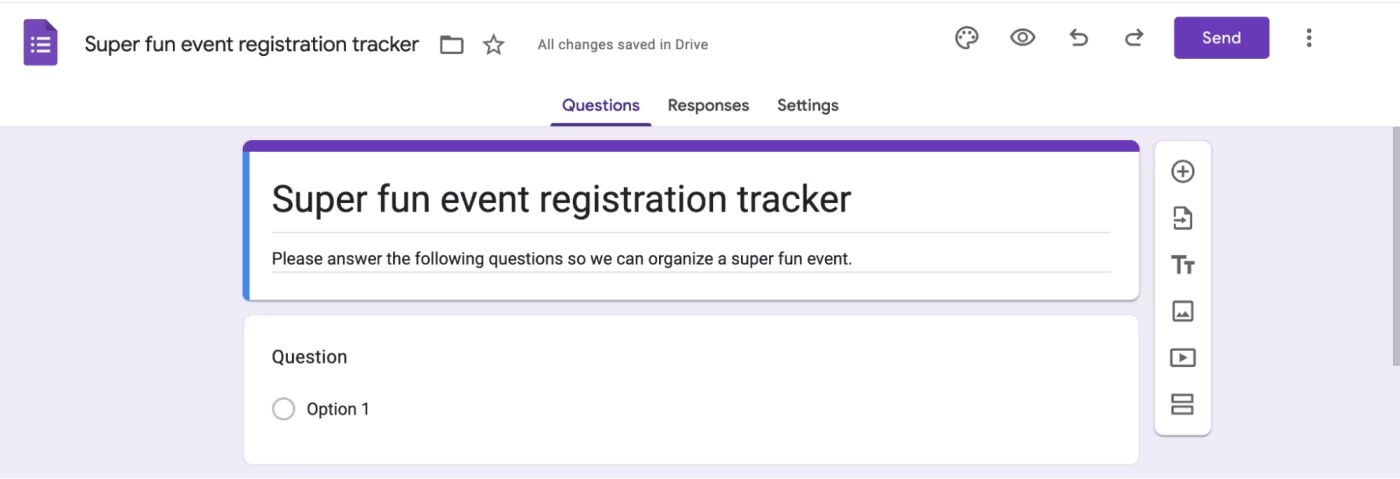
استفاده از ویرایشگر گوگل فرمز ساده است. برای افزودن و ویرایش یک سوال، روی فیلد فرم کلیک کنید. برای افزودن سوالات بیشتر، روی نماد افزودن سوال (Add question) که به شکل علامت مثبت (+) در نوار ابزار شناور در کنار کادر سوال شما قرار دارد، کلیک کنید. برای تغییر نوع سوال، روی منوی کشویی کنار فیلد سوال کلیک نمایید.
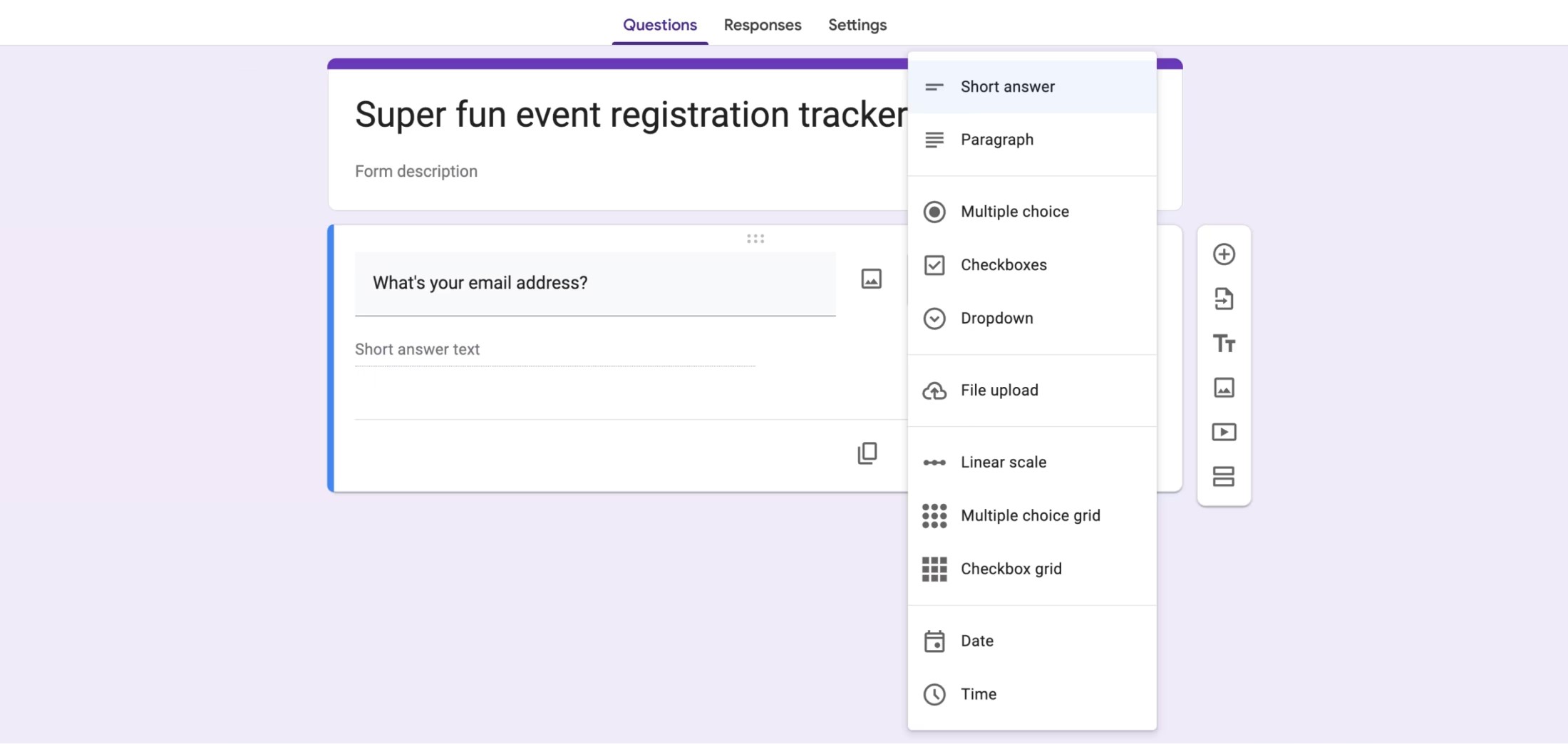
گوگل فرمز یازده نوع مختلف سوال را ارائه میدهد. در ادامه، عملکرد هر یک توضیح داده میشود:
- پاسخ کوتاه (Short answer): این فیلد برای پرسیدن سوالات با پاسخهای متنی کوتاه مانند نام، آدرس ایمیل و مقادیر، ایدهآل است. شما یک خط متن برای پاسخ به سوال در اختیار کاربر قرار میدهید، اما در واقع کاربران میتوانند هر مقدار متن که میخواهند وارد کنند.
- پاراگراف (Paragraph): این فیلد برای متنهای طولانی کاربرد دارد. از آن زمانی استفاده کنید که میخواهید بازخورد دقیق یا یادداشتهای طولانیتر در پاسخ دریافت کنید.
- چندگزینهای (Multiple choice): این گزینه پیشفرض برای سوالات جدید در یک فرم گوگل است. این امکان را به شما میدهد تا گزینههای مختلفی را لیست کنید و کاربران را قادر میسازد که فقط یک گزینه را انتخاب کنند. سپس میتوانید بر اساس پاسخ، فرم را به بخش دیگری هدایت کنید یا برای جلوگیری از سوگیری، گزینههای پاسخ را بههم ریخته نمایش دهید.
- جعبههای تأیید (Checkboxes): این فیلد به شما امکان میدهد گزینههای مختلفی را لیست کنید و کاربران را قادر میسازد تا هر تعداد از آنها را که میخواهند انتخاب کنند. همچنین شامل اعتبارسنجی دادهها (data validation) میشود تا کاربران را ملزم به انتخاب تعداد مشخصی از گزینهها کند. با این حال، گزینهای برای هدایت به بخشهای دیگر وجود ندارد.
- فهرست کشویی (Dropdown): این گزینه مشابه نوع سوال چندگزینهای است و همان قابلیتهای هدایت به بخش دیگر و بههم ریختگی گزینهها را دارد. تنها تفاوت این است که پاسخها در یک منوی کشویی ارائه میشوند. این گزینه برای حفظ فشردگی فرم در صورت وجود گزینههای پاسخ متعدد مفید است.
- بارگذاری فایل (File upload): این مورد بهطور خاص یک نوع سوال نیست، اما به پاسخدهندگان شما امکان میدهد فایلهایی را آپلود کنند که بهطور خودکار در درایو شما ذخیره خواهند شد. در صورت استفاده از این گزینه، حتماً فرم خود را فقط با افرادی که به آنها اعتماد دارید به اشتراک بگذارید.
- مقیاس خطی (Linear scale): این فیلد به پاسخدهندگان امکان میدهد عددی را از یک محدوده انتخاب کنند. بنابراین، میتوانید یک مقیاس عددی از ۰ یا ۱ شروع کننده و به هر عددی بین ۲ تا ۱۰ ختمشونده، تنظیم کنید. همچنین میتوانید برچسبهایی را برای گزینههای کمارزشترین و پرارزشترین اضافه نمایید. بله، در این بخش میتوانید از ایموجی (emoji) نیز استفاده کنید.
- شبکه چندگزینهای (Multiple choice grid): این گزینه مشابه شبکه جعبههای تأیید تنظیم شده است، اما پاسخدهندگان میتوانند چندین گزینه پاسخ (ستونها) را برای هر ردیف در یک جدول انتخاب کنند. این گزینه برای اجازه دادن به پاسخدهندگان برای مقایسه یا انتخاب سطح رضایت خود نسبت به یک محصول مناسب است. شما میتوانید کاربران را به انتخاب فقط یک پاسخ برای هر ردیف محدود کنید و همچنین میتوانید ترتیب ردیفها را برای حذف سوگیری تغییر دهید.
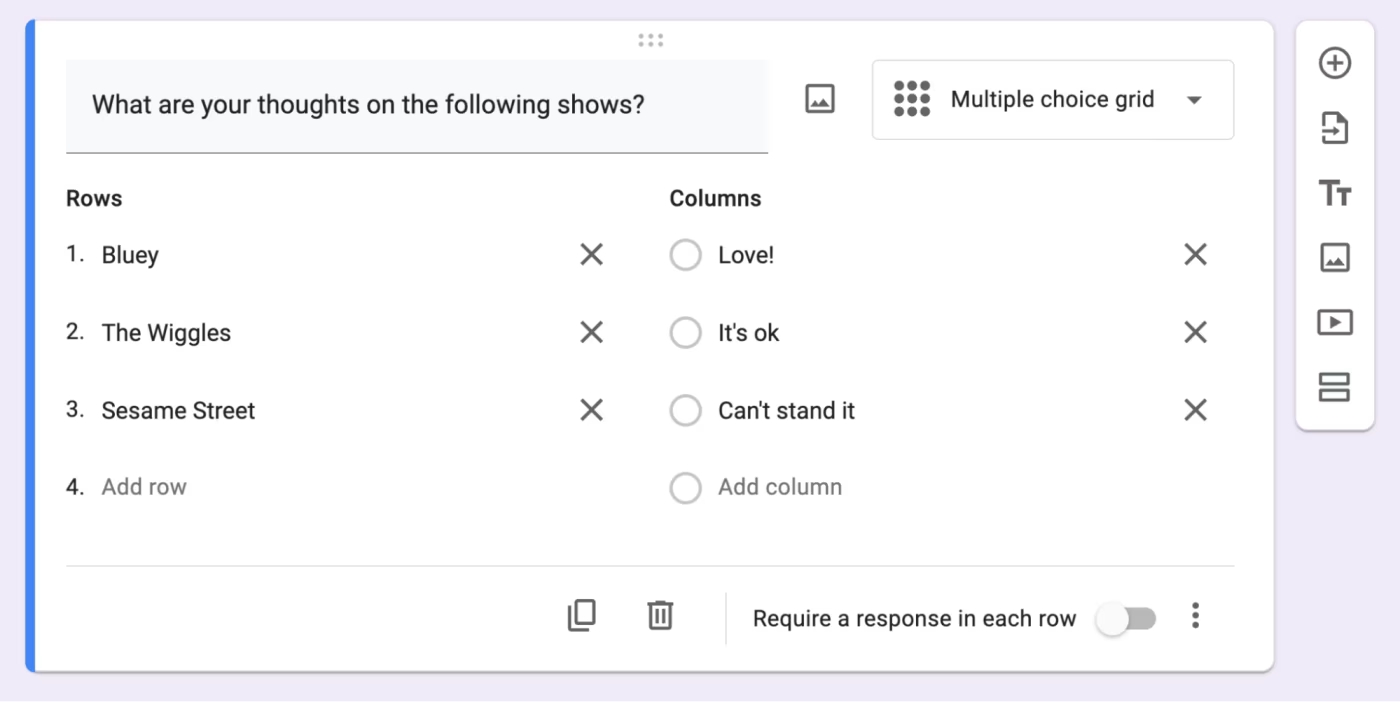
- شبکه جعبههای انتخاب (Checkbox Grid):شبکه جعبههای انتخاب مشابه شبکه انتخاب چندگانه است، اما پاسخدهندگان میتوانند چندین گزینه پاسخ (ستونها) را برای هر ردیف در یک جدول انتخاب کنند. این گزینه برای اجازه دادن به پاسخدهندگان برای مقایسه یا انتخاب اولویتها مناسب است. شما میتوانید کاربران را به انتخاب فقط یک پاسخ برای هر ردیف محدود کنید و همچنین میتوانید ترتیب ردیفها را برای حذف سوگیری تغییر دهید.
- تاریخ (Date): این فیلد زمانی مفید است که میخواهید یک تاریخ خاص را درخواست کنید، مثلاً برای برنامهریزی یک رویداد یا ثبت یک فعالیت. توجه داشته باشید که قالب تاریخ بر اساس موقعیت مکانی شما نمایش داده میشود. به عنوان مثال، اگر زبان ترجیحی حساب شما انگلیسی آمریکایی (US English) باشد، تاریخها به صورت MM/DD/YYYY قالببندی میشوند؛ در مقابل، حسابهای انگلیسی بریتانیایی (UK English) تاریخها را به صورت DD/MM/YYYY نشان میدهند. کاربران گزینههای تاریخ را بر اساس قالب تاریخ موقعیت مکانی شما مشاهده خواهند کرد، مگر اینکه وارد حساب گوگل خود شوند.
- زمان (Time): این فیلد به پاسخدهندگان امکان وارد کردن زمان به صورت ساعت و دقیقه را میدهد.
تمام سوالات به شما امکان میدهند یک تصویر را وارد کنید، اما اگر میخواهید فقط یک تصویر یا ویدیو بدون سوال اضافه کنید، میتوانید این کار را نیز انجام دهید. روی نماد افزودن تصویر (Add image) یا افزودن ویدیو (Add video) در نوار ابزار شناور کلیک کنید و تصویر یا ویدیوی مورد نظر خود را انتخاب کنید. توجه داشته باشید که گوگل فرمز فقط از ویدیوهای یوتیوب پشتیبانی میکند که میتوانید آنها را از طریق جستجو یا با استفاده از یک لینک اضافه کنید.چه تصویری اضافه کرده باشید یا ویدیو، ورودی شما دارای فیلدهای عنوان و توضیحات استاندارد خواهد بود و همچنین گزینههایی برای تغییر اندازه و نمایش ویدیو یا تصویر در مرکز، چپ یا راست وجود دارد.در ادامه میتوانید درباره تنظیمات فرم، جمعآوری پاسخها و تحلیل دادهها بیشتر بخوانید.
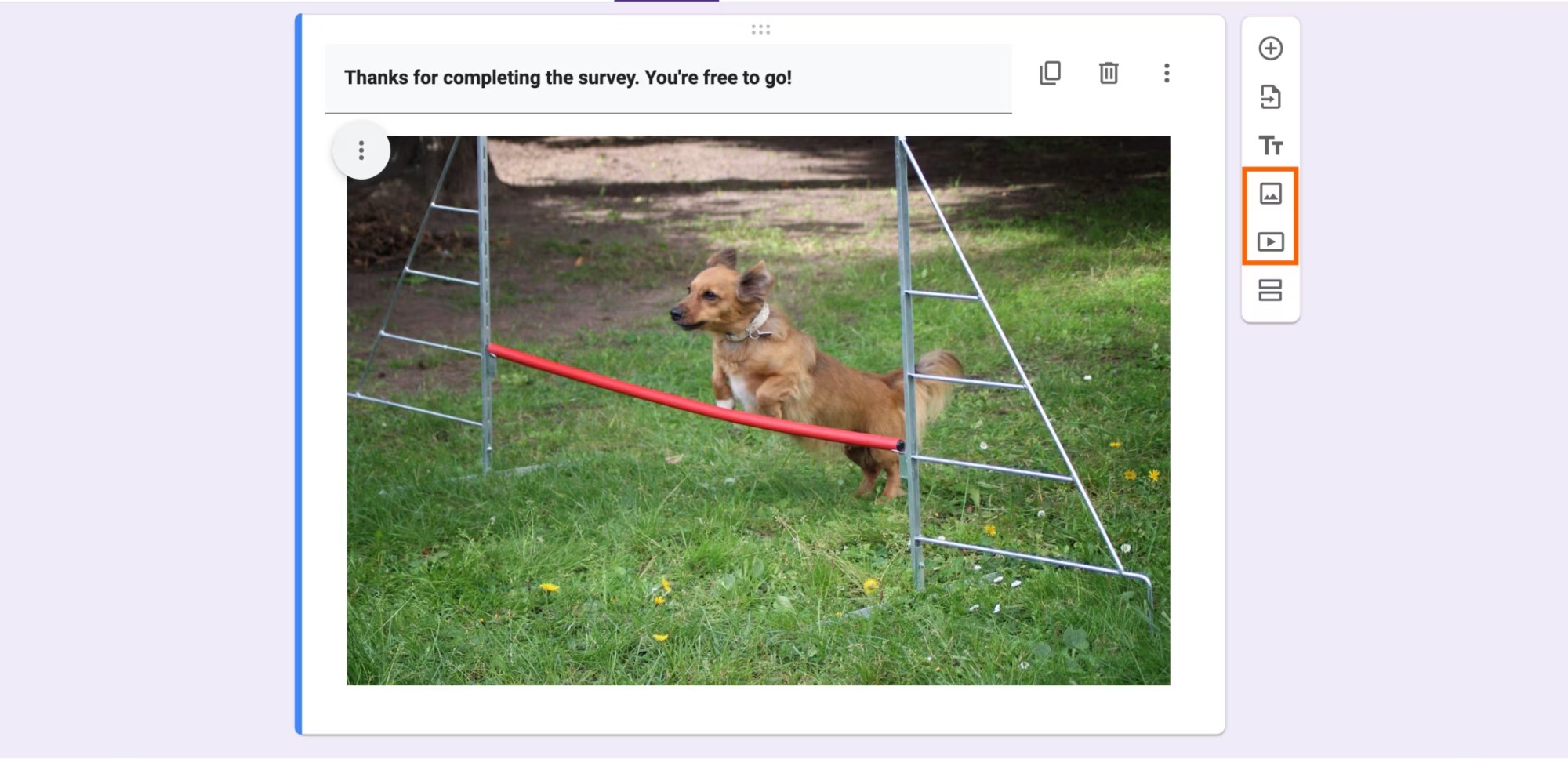
بهبود ساختار فرم با بخشها و منطق
برای نظرسنجیهای مختصر، چند سوال کافی است. با این حال، پرسشنامههای طولانی میتوانند با دهها سوال فهرست شده در یک صفحه، پاسخدهندگان را گیج کنند. برای بهبود این وضعیت، گوگل فرمز رویکرد ساختاریافتهای را از طریق بخشها ارائه میدهد. این بخشهای مجزا امکان تقسیمبندی سوالات را فراهم میکنند و تجربه پاسخدهی متمرکز و قابل هضمتری برای پاسخدهندگان ایجاد میکنند.برای اضافه کردن بخش جدید، روی نماد "افزودن بخش" که شبیه به علامت مساوی (=) است، در نوار ابزار شناور کلیک کنید. این عمل یک بخش جدید را زیر سوال فعلی درج میکند. هر بخش قابل تنظیم است و امکان افزودن عنوان توصیفی، توضیح مفصل و گزینه باز و بسته کردن محتوای بخش برای ناوبری کارآمد را فراهم میکند.

برای معرفی عناصر پویا و توالی سوالات سفارشی، گوگل فرمز ویژگی منطق شرطی را ارائه میدهد. با ایجاد سوالهای چندگزینهای یا کشویی، سازندگان میتوانند پارامترهایی را تعیین کنند که سوالات بعدی را بر اساس انتخاب قبلی پاسخدهنده تعیین میکند.برای اجرای این عملکرد، به منوی "گزینههای بیشتر" مرتبط با سوال مورد نظر با کلیک روی نماد سه نقطه (⁝) دسترسی پیدا کنید. از اینجا، گزینه "رفتن به بخش بر اساس پاسخ" را انتخاب کنید. سپس، نتایج مورد نظر برای هر پاسخ بالقوه را پیکربندی کنید. به عنوان مثال، پاسخدهندگانی را که گزینه "حضور حضوری" را انتخاب میکنند به بخش خاصی هدایت کنید، در حالی که کسانی که "حضور مجازی" یا "عدم حضور" را انتخاب میکنند به پایان نظرسنجی هدایت میشوند.
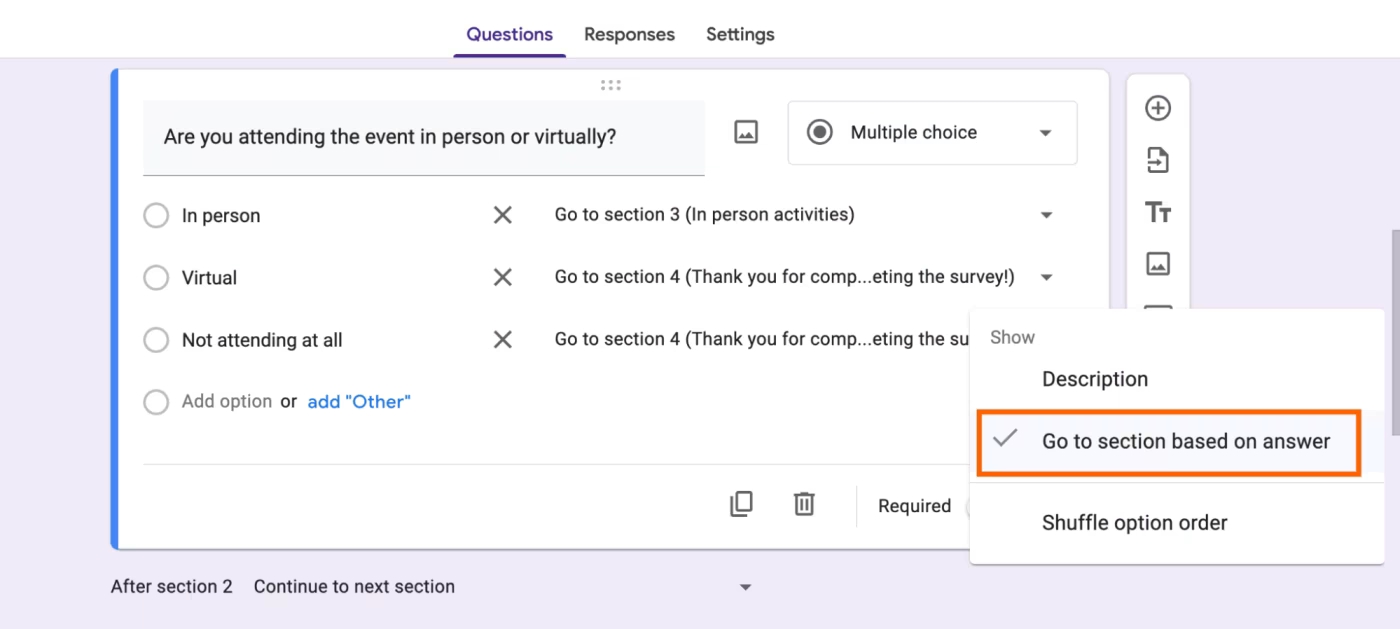
ضروری است از ایجاد یک حلقه بسته در ساختار فرم خودداری کنید. انتخاب بخش فعلی به عنوان مقصد بعدی مانع از پیشرفت پاسخدهندگان در نظرسنجی خواهد شد.برای تجسم جریان فرم و اطمینان از تجربه کاربری مطلوب، از عملکرد "پیشنمایش" استفاده کنید که با نماد چشم در بالای فرم نشان داده میشود.
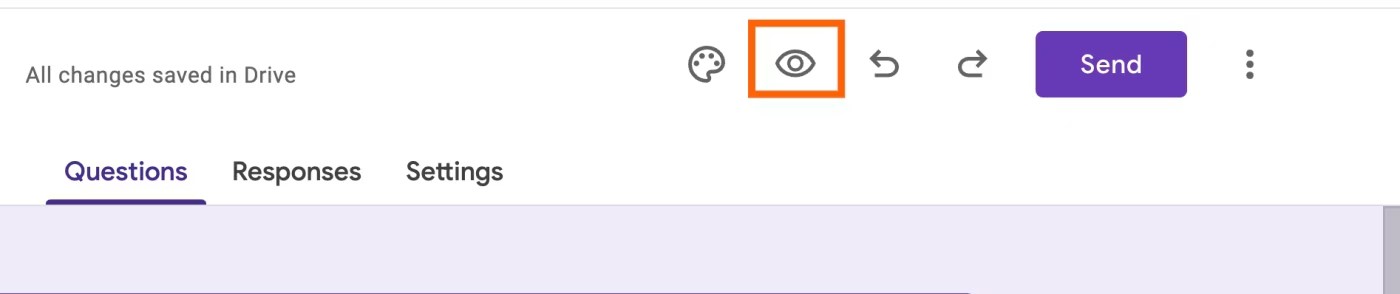
چگونه در گوگل فرم یک آزمون ایجاد کنیم؟
ایجاد یک آزمون تعاملی، یکی دیگر از کاربردهای گوگل فرم است. سریعترین راه برای ساخت یک آزمون جدید، رفتن به آدرس Create a Quiz میباشد. اگر میخواهید یک فرم موجود را به آزمون تبدیل کنید، روی تنظیمات (Settings) کلیک کنید و سپس دکمه کنار ایجاد یک آزمون از این فرم (Make this a quiz) را روشن کنید.
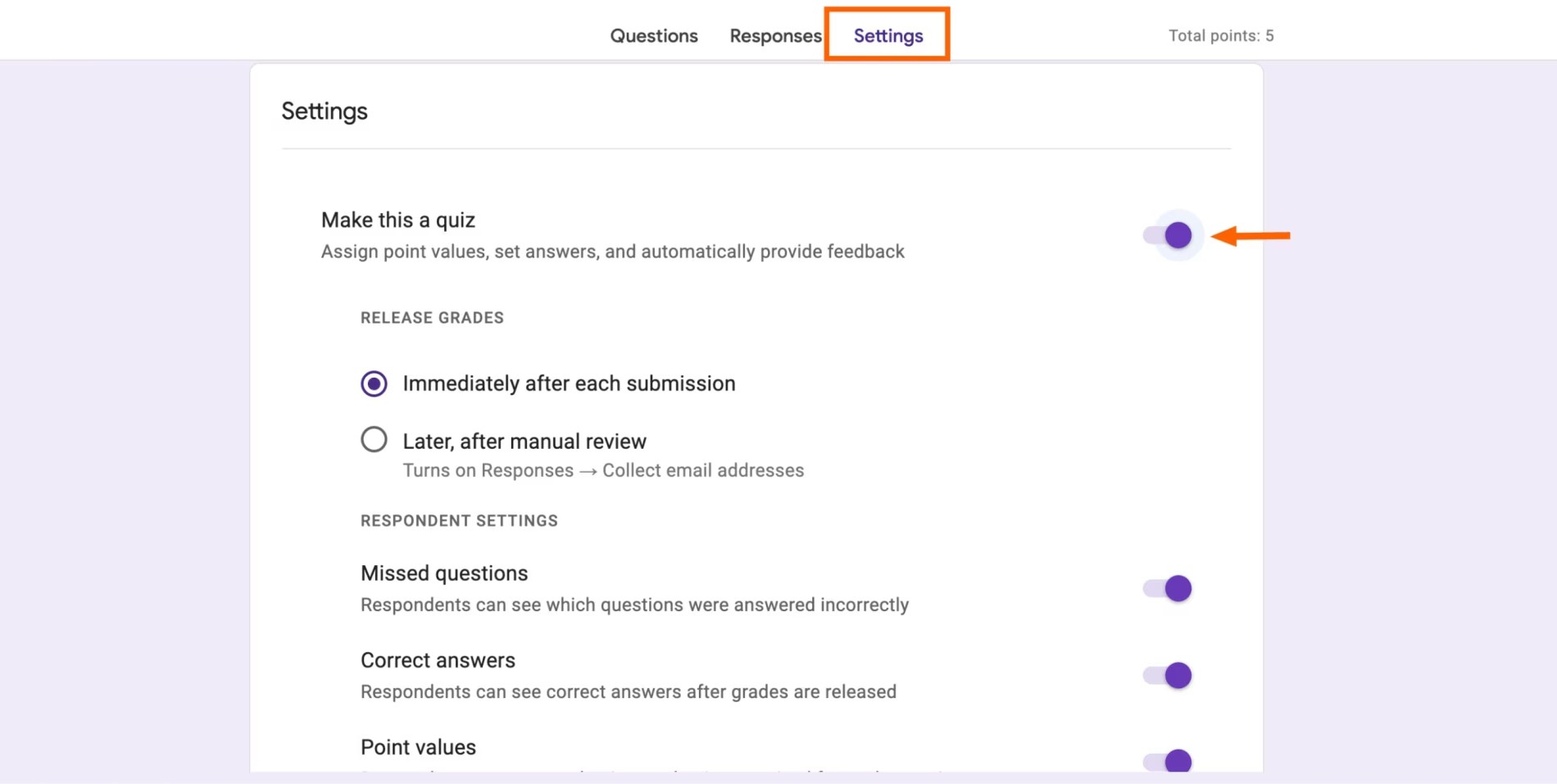
از منوی تنظیمات (Settings)، میتوانید انتخاب کنید که نتایج بلافاصله بعد از ارسال فرم نمایش داده شوند یا پس از اینکه پاسخها را بررسی کردید. اگر گزینه دوم را انتخاب کنید، فرم از پاسخدهندگان درخواست میکند تا ابتدا با حساب گوگل خود وارد شوند.سپس میتوانید انتخاب کنید که پاسخهای غلط و صحیح، و همچنین امتیاز برای هر گزینه نمایش داده شود. با فعال کردن این گزینهها، باید کلید پاسخنامه خود را به روز کنید.
1. روی سوالات (Questions) کلیک کنید.
2. در بخش سوال، روی کلید پاسخنامه (Answer key) کلیک نمایید.
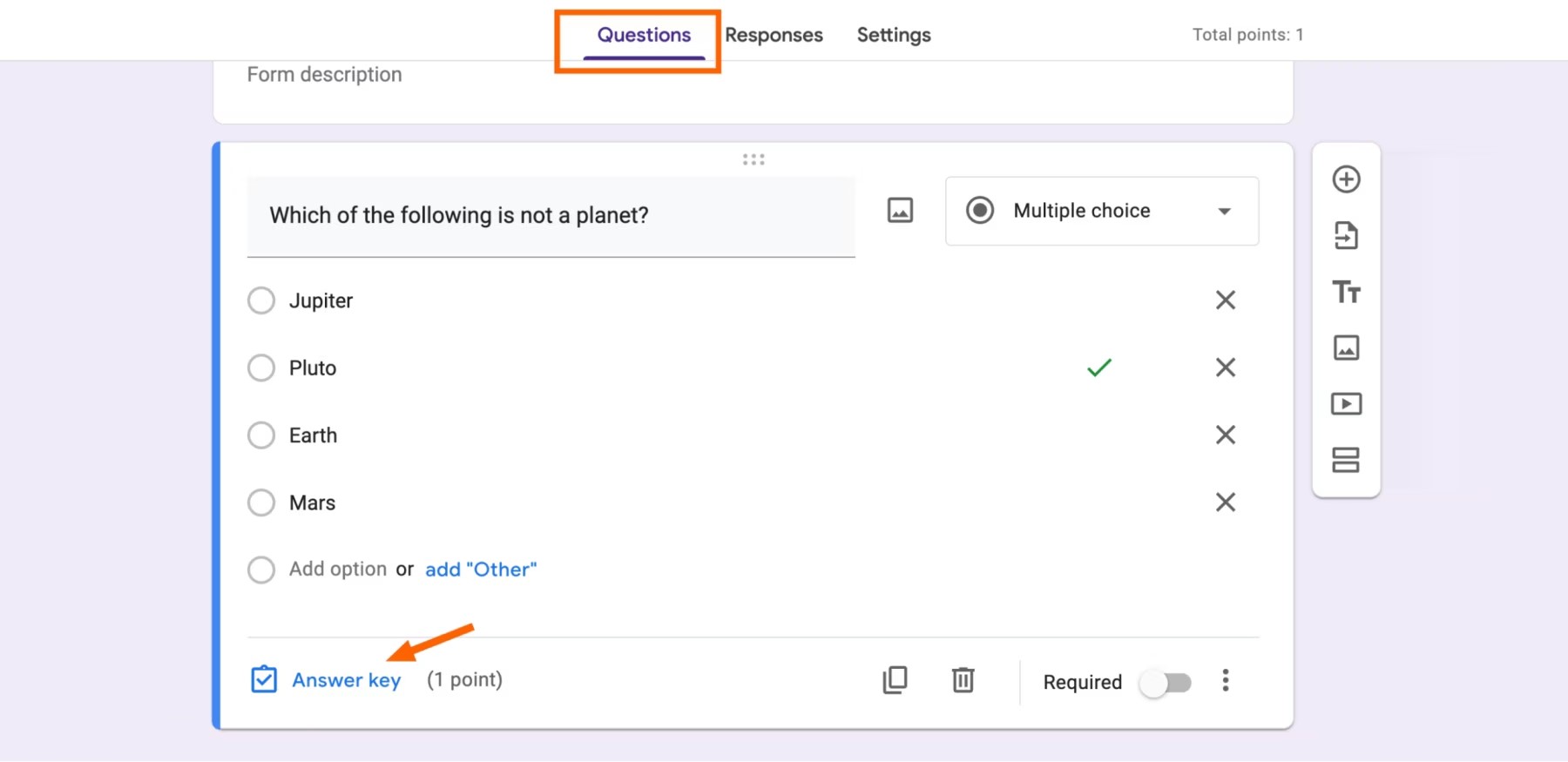
3. پاسخ(های) صحیح را انتخاب کنید و امتیاز آن سوال را وارد نمایید.
4. همچنین میتوانید در صورت تمایل، با کلیک روی افزودن بازخورد پاسخ (Add answer feedback)، بازخورد را برای پاسخهای درست و غلط به اشتراک بگذارید.
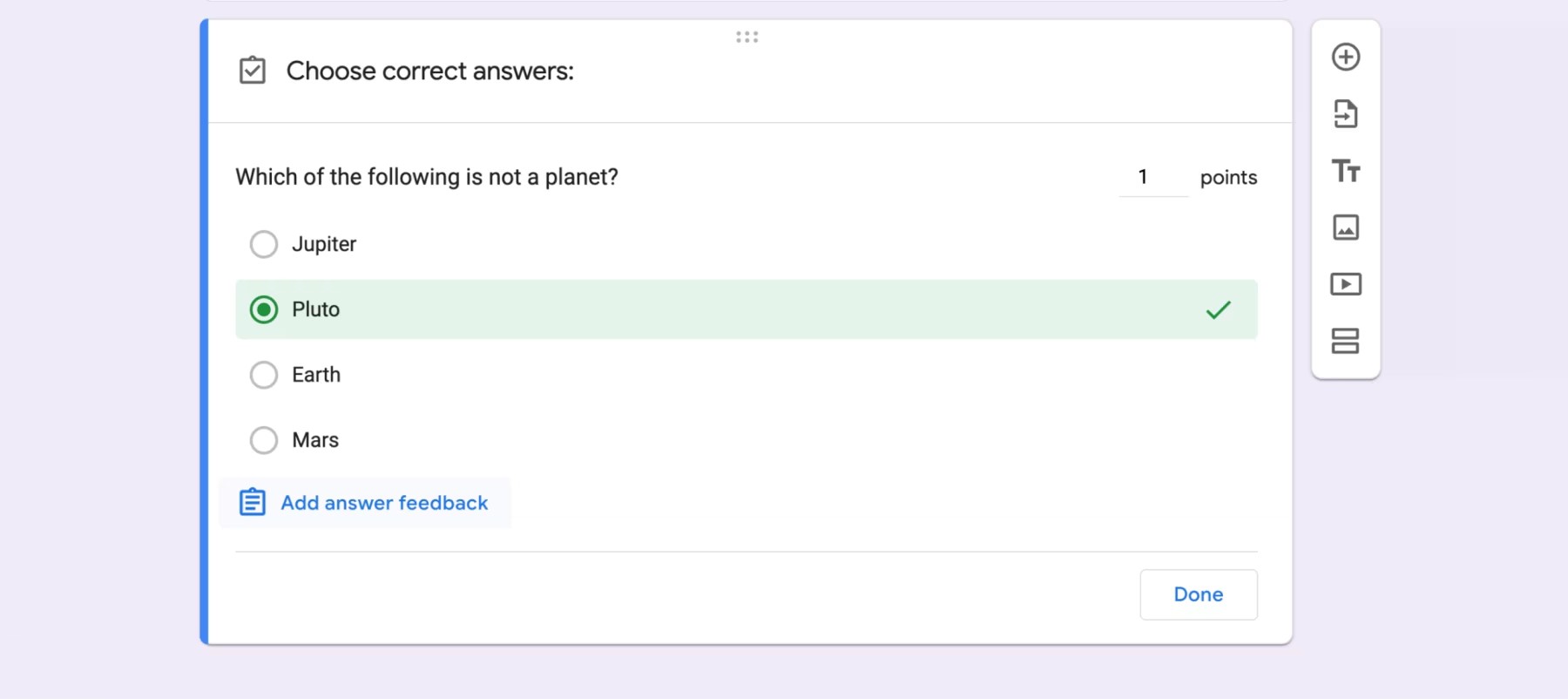
توجه داشته باشید که در آزمون گوگل فرم میتوانید از هر نوع سوالی – مانند چندگزینهای، پاسخ کوتاه و حتی تاریخ – استفاده کنید.
تغییر طراحی یک فرم گوگل
وقتی یک فرم جدید ایجاد میکنید، طراحی پیشفرض آن یک تم رنگی بنفش است. اما تغییر طراحی و افزودن یک تصویر هدر برای اضافه کردن کمی شخصیت یا تطبیق با برند شرکت شما بسیار آسان است.
- روی نماد سفارشیسازی تم (Customize Theme) که شبیه به یک پالت رنگ است، کلیک کنید.
- در پنل تم (Theme) که ظاهر میشود، میتوانید سبک متن، تصویر هدر و تم رنگی فرم را تغییر دهید.

ایجاد یک قالب در گوگل فرمز
برخلاف گوگل داکس، راه مستقیمی برای ایجاد و اشتراکگذاری قالبهای گوگل فرم وجود ندارد. اما یک روش ساده برای این کار وجود دارد:
- ایجاد فرم خود: فرم مورد نظر خود را ایجاد کنید.
- ایجاد نسخه کپی: روی نماد "بیشتر" (⋮) بالای فرم کلیک کنید و گزینه "ساختن یک نسخه (Make a copy)" را انتخاب کنید.
- ویرایش فرم کپی شده: فرم کپی شده را مطابق نیاز خود ویرایش کنید.
- اشتراکگذاری قالب: اگر میخواهید دیگران از قالب شما استفاده کنند، آنها را به عنوان همکار اضافه کنید و سپس لینک فرم خود را با آنها به اشتراک بگذارید.
با این روش، میتوانید یک قالب فرم ایجاد کرده و آن را با دیگران به اشتراک بگذارید تا آنها بتوانند از آن به عنوان پایه برای فرمهای خود استفاده کنند.
توجه: این روش بهترین راه برای ایجاد و اشتراکگذاری قالبهای فرم نیست، اما تا زمانی که گوگل ویژگی رسمی برای قالبها اضافه نکند، میتوانید از این روش استفاده کنید.
اشتراکگذاری و همکاری در گوگل فرمز
پس از اتمام فرم خود، قبل از اشتراکگذاری آن با دیگران، حتماً تنظیمات فرم را بررسی کنید. در اینجا برخی از فیلدهایی که ممکن است بخواهید به آنها توجه بیشتری داشته باشید، آورده شده است:
پاسخها
این تنظیمات به شما امکان میدهند نحوه جمعآوری و اشتراکگذاری پاسخها را مدیریت کنید. میتوانید کاربران را به ارسال فقط یک فرم محدود کنید، به آنها اجازه دهید پاسخهای خود را ویرایش کنند یا یک نسخه از پاسخهای خود را دریافت کنند. همچنین میتوانید انتخاب کنید که آدرسهای ایمیل را جمعآوری کنید و فرم را فقط با سازمان خود یا به صورت عمومی با هر کسی که دارای لینک است به اشتراک بگذارید. و شما این گزینه را دارید که نام کاربری پاسخدهندگان (آدرسهای ایمیل Google Workspace آنها) را جمعآوری کنید که در صورت نیاز به پیگیری با کسی مفید است.
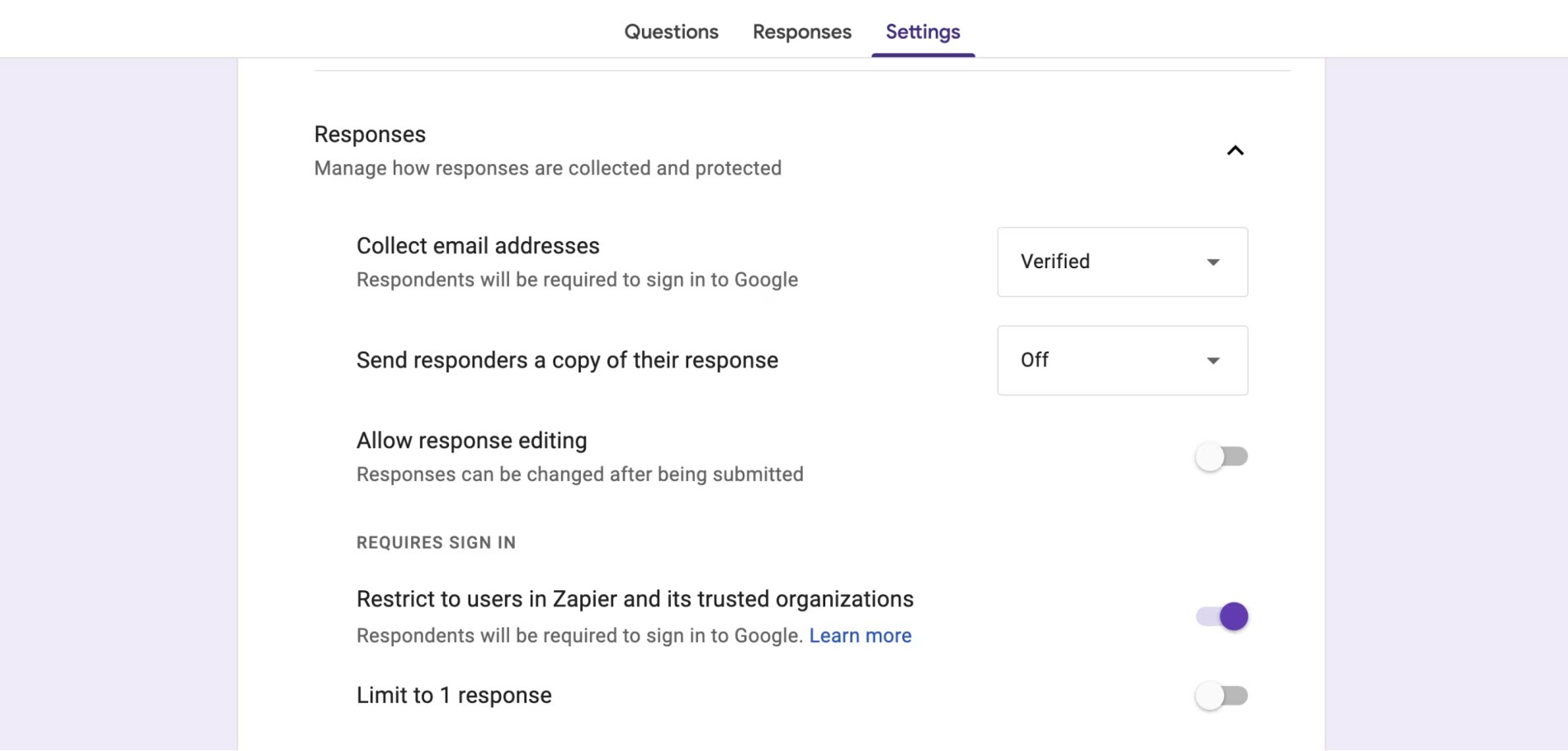
ارائه
این تنظیمات به شما امکان میدهد نحوه ارائه فرم را مدیریت کنید و یک صفحه تأیید به فرم خود اضافه کنید. این کار مشابه فیلد توضیحات فرم عمل میکند، اما بسیار ساده است - نمیتوانید متن را قالببندی کنید یا هایپرلینک اضافه کنید. همچنین میتوانید انتخاب کنید که نوار پیشرفت را نشان دهید، ترتیب سوالات خود را تغییر دهید یا لینکهایی برای ارسال پاسخ دیگر نشان دهید.
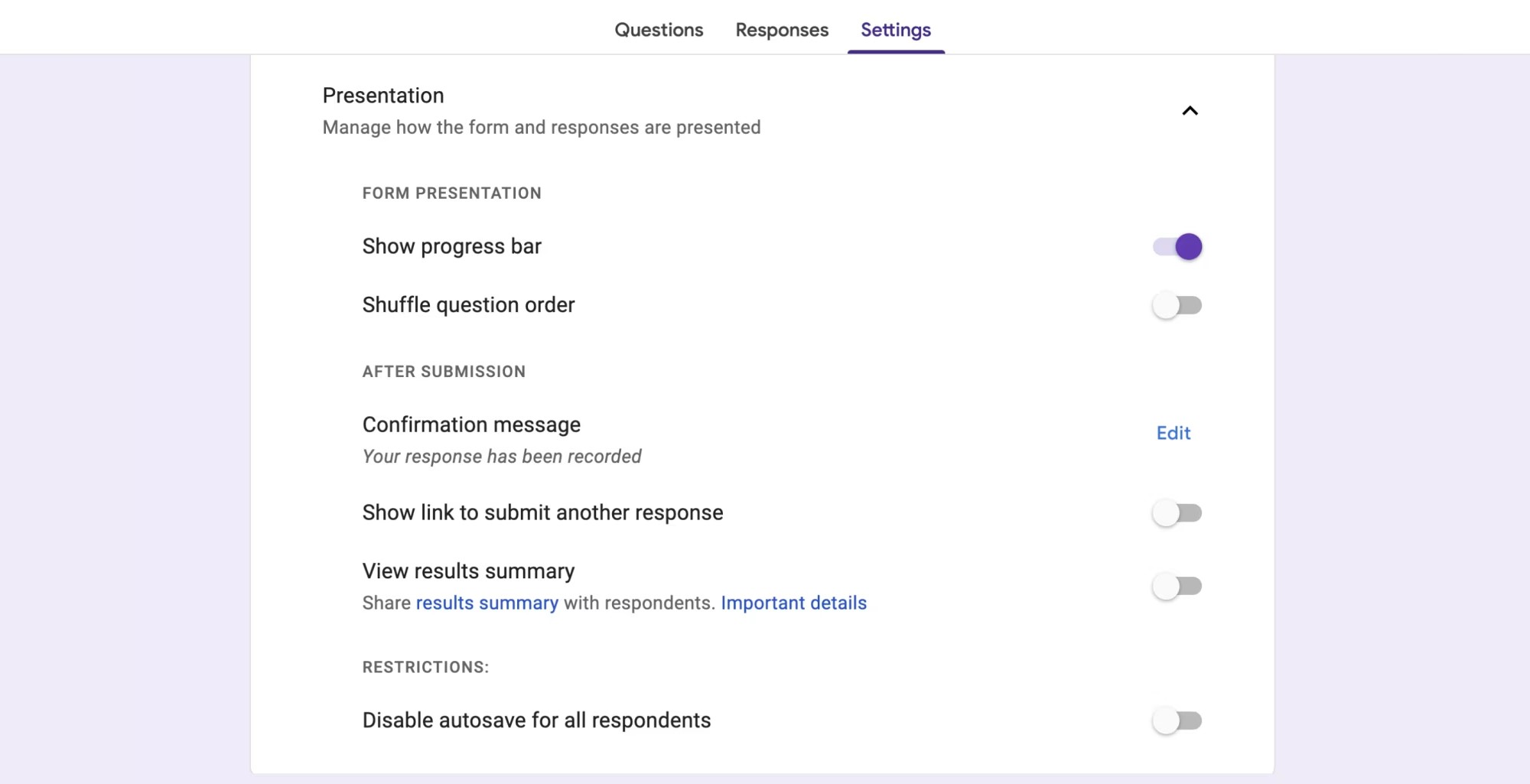
زبان
زبان تنظیماتی نیست که بتوانید مستقیماً از گوگل فرمز تنظیم کنید، اما شایان ذکر است که گوگل رابط کاربری فرم را به زبان پیشفرض مکان دریافتکنندگان شما نمایش میدهد. اگر خوانندگان شما مثلاً در ژاپن هستند و سوالات فرم شما به زبان انگلیسی است، متن رابط کاربری (UI) مانند مورد نیاز و ارسال به زبان ژاپنی ظاهر میشود در حالی که سوالات شما به زبان انگلیسی ظاهر میشود. اگر این مشکلی است، یک یادداشت در ابتدای فرم خود اضافه کنید تا به افراد یادآوری کنید که ابتدا زبان ترجیحی خود را بهروزرسانی کنند.
همکاری در گوگل فرمز
برای دریافت بازخورد از همکاران خود در مورد فرم، میتوانید افراد را به فرم خود اضافه کنید:
1. روی نماد بیشتر (⋮) بالای فرم خود کلیک کنید.
2. گزینه افزودن همکار (Add collaborators) را انتخاب کنید.
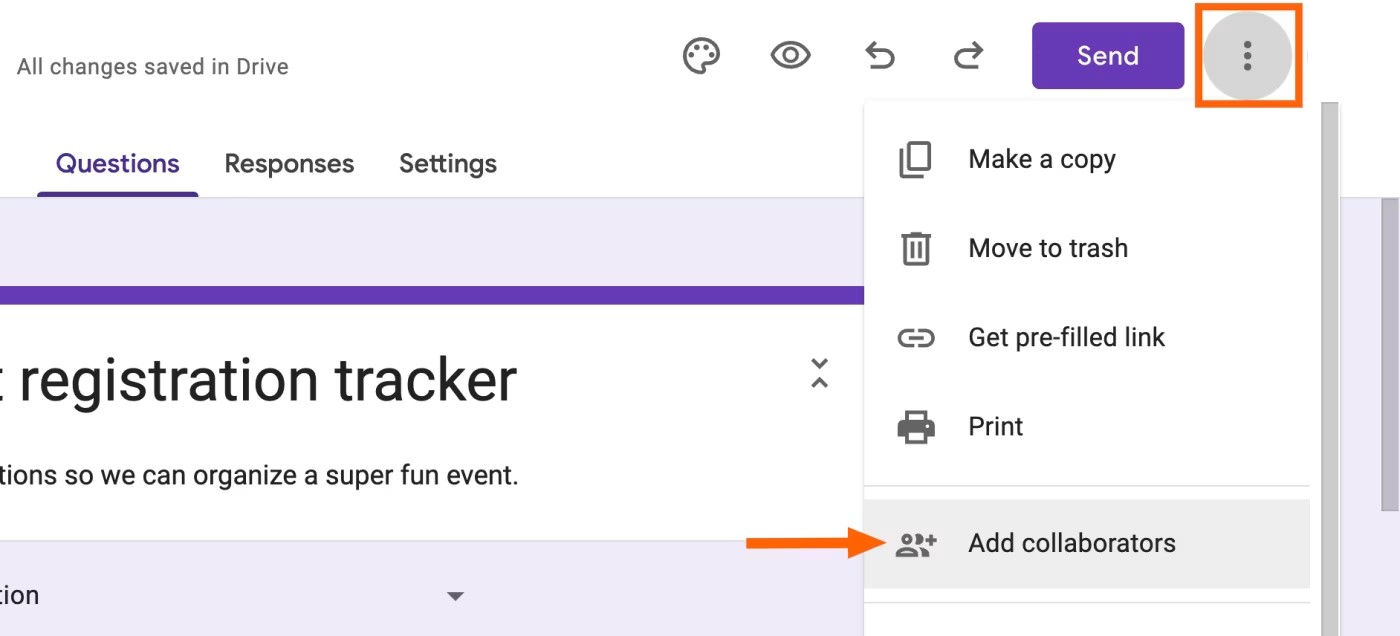
3. آدرسهای ایمیل همکاران را وارد کنید یا دسترسی را برای کل سازمان یا هر کسی که دارای لینک فرم است، فعال کنید.
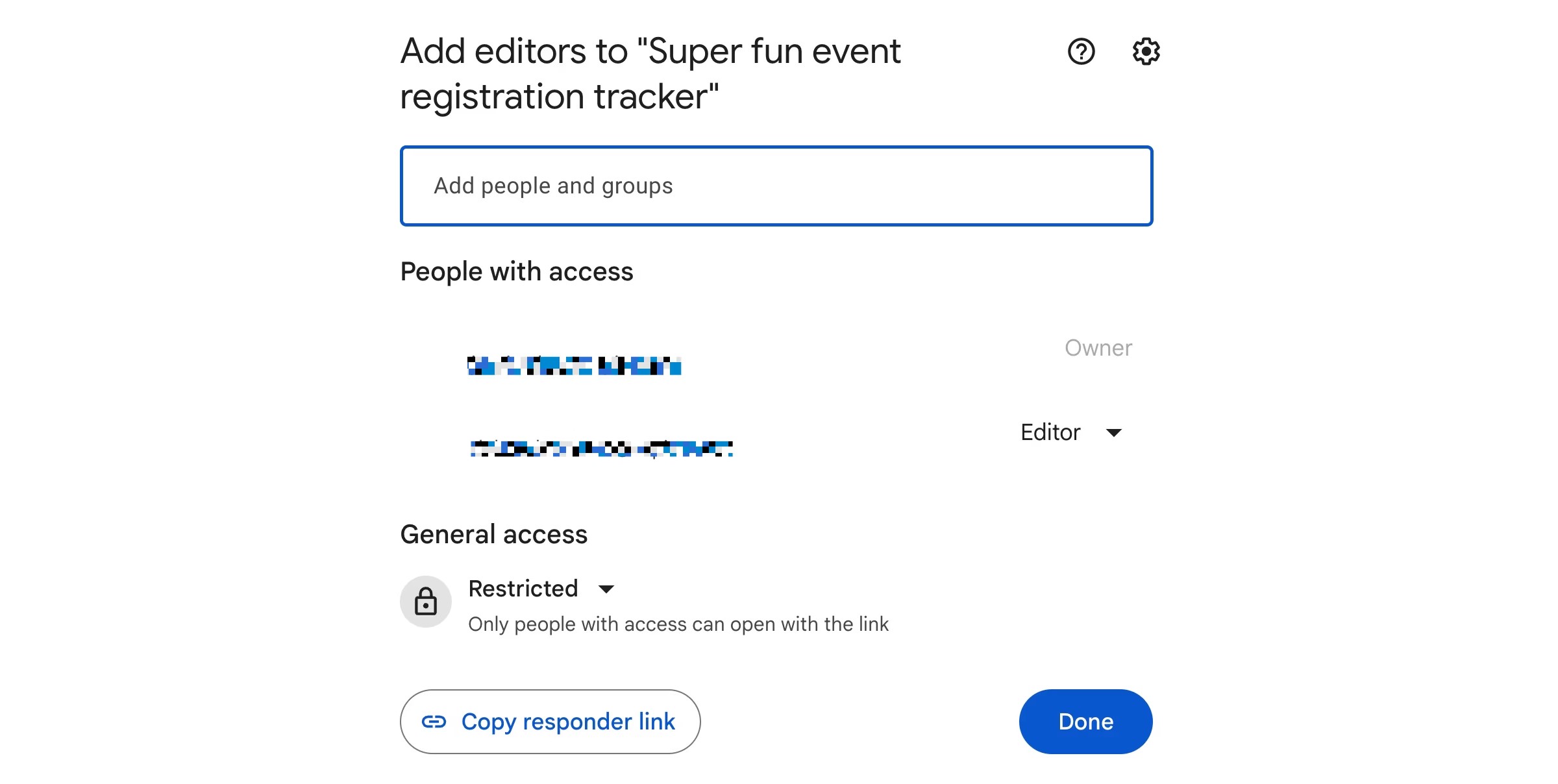
4. روی انجام شد (Done) کلیک کنید.
با این کار، همکاران شما میتوانند مستقیماً روی فرم ویرایش و نظر دهند و به ایجاد یک فرم عالی به صورت گروهی کمک کنند.
اشتراکگذاری فرم گوگل
وقتی فرم شما آماده شد، روی دکمه ارسال (Send) بالای فرم خود کلیک کنید.از اینجا، سه روش برای اشتراکگذاری فرم دارید:

- ایمیل: این گزینه به شما امکان میدهد یک ایمیل با دعوتنامه شخصی برای تکمیل فرم برای دریافتکنندگان داخل یا خارج از سازمان خود ارسال کنید. روی درج فرم در ایمیل (Include form in email) کلیک کنید و دریافتکنندگان شما میتوانند فرم را مستقیماً از صندوق ورودی خود پر کنند. با این حال، به نظر من این ویژگی همیشه کار نمیکند. به عنوان مثال، من نتوانستم فرم را در برنامه موبایل Gmail تکمیل کنم. همچنین زمانی که فرمی را که با استفاده از حساب Google Workspace خود ایجاد کرده بودم برای پاسخدهندگان ارسال میکردم کار نکرد، اما زمانی که از حساب شخصی Google خود استفاده میکردم کار میکرد.
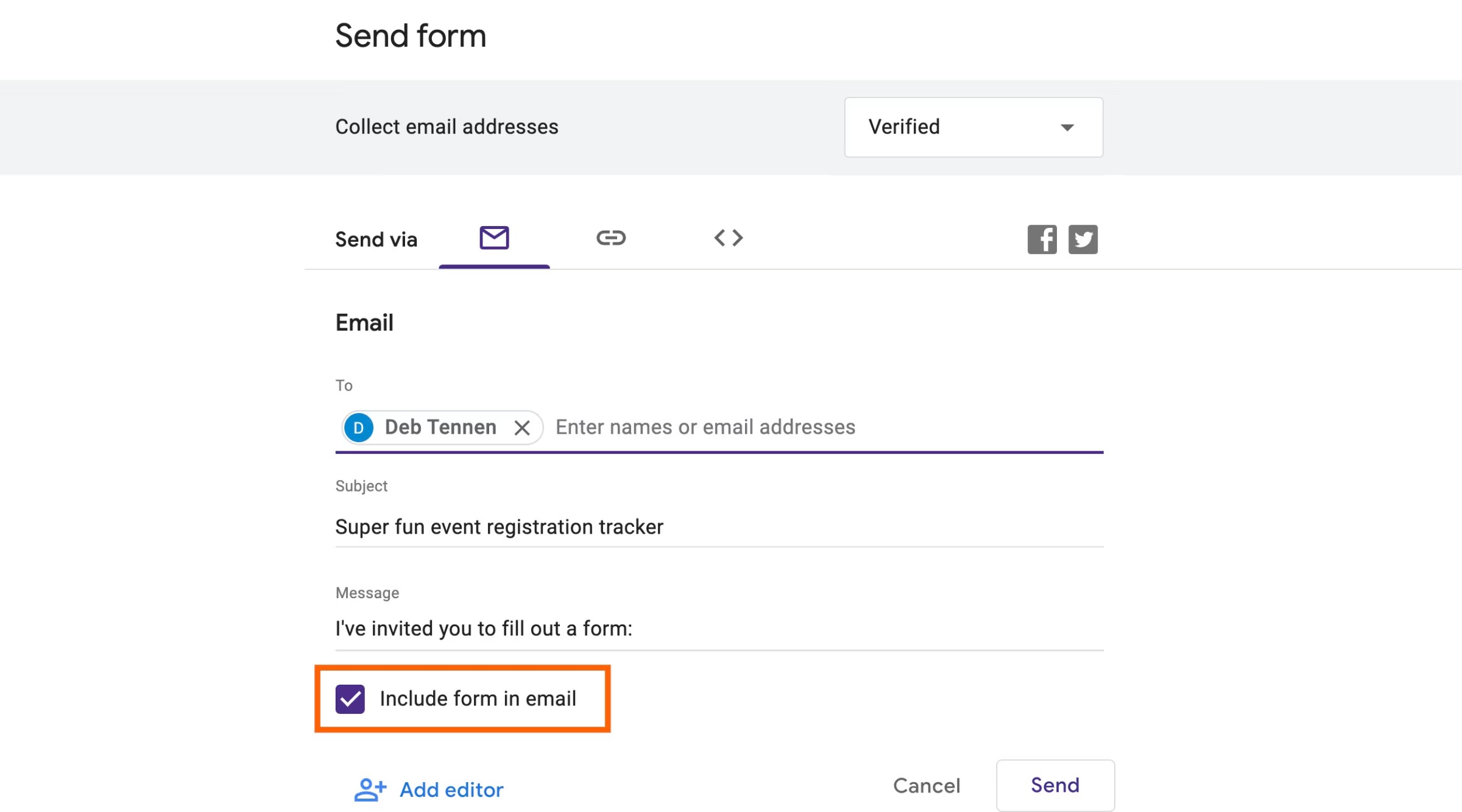
- لینک: این گزینه به شما امکان میدهد یک لینک کامل یا یک URL کوتاه شده به فرم خود کپی کنید که میتوانید آن را به طور معمول به اشتراک بگذارید.
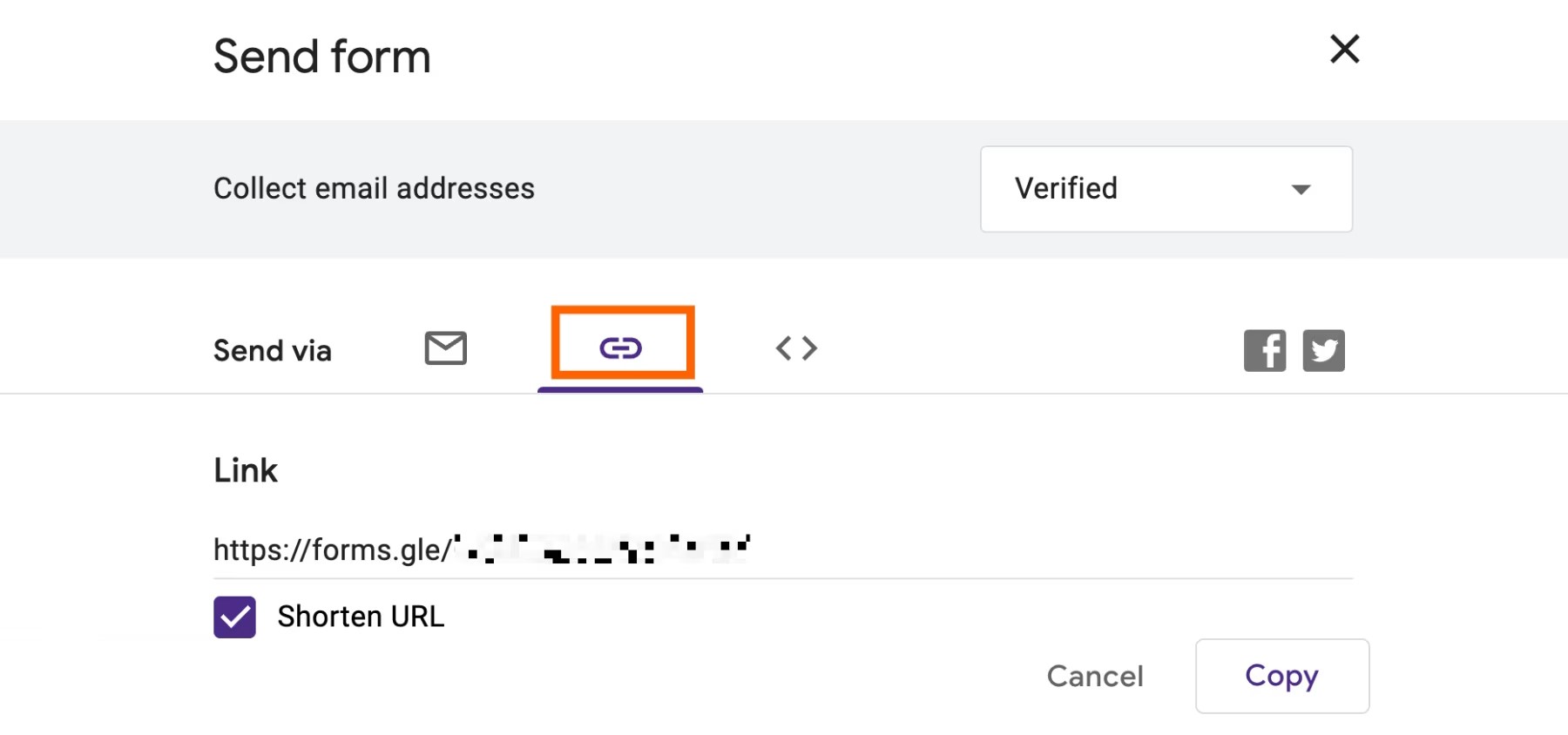
- درج در سایت: این گزینه به شما یک کد میدهد تا فرم را مستقیماً به سایت خود اضافه کنید. همچنین میتوانید عرض و ارتفاع را برای تناسب فرم با طراحی سایت خود تغییر دهید.
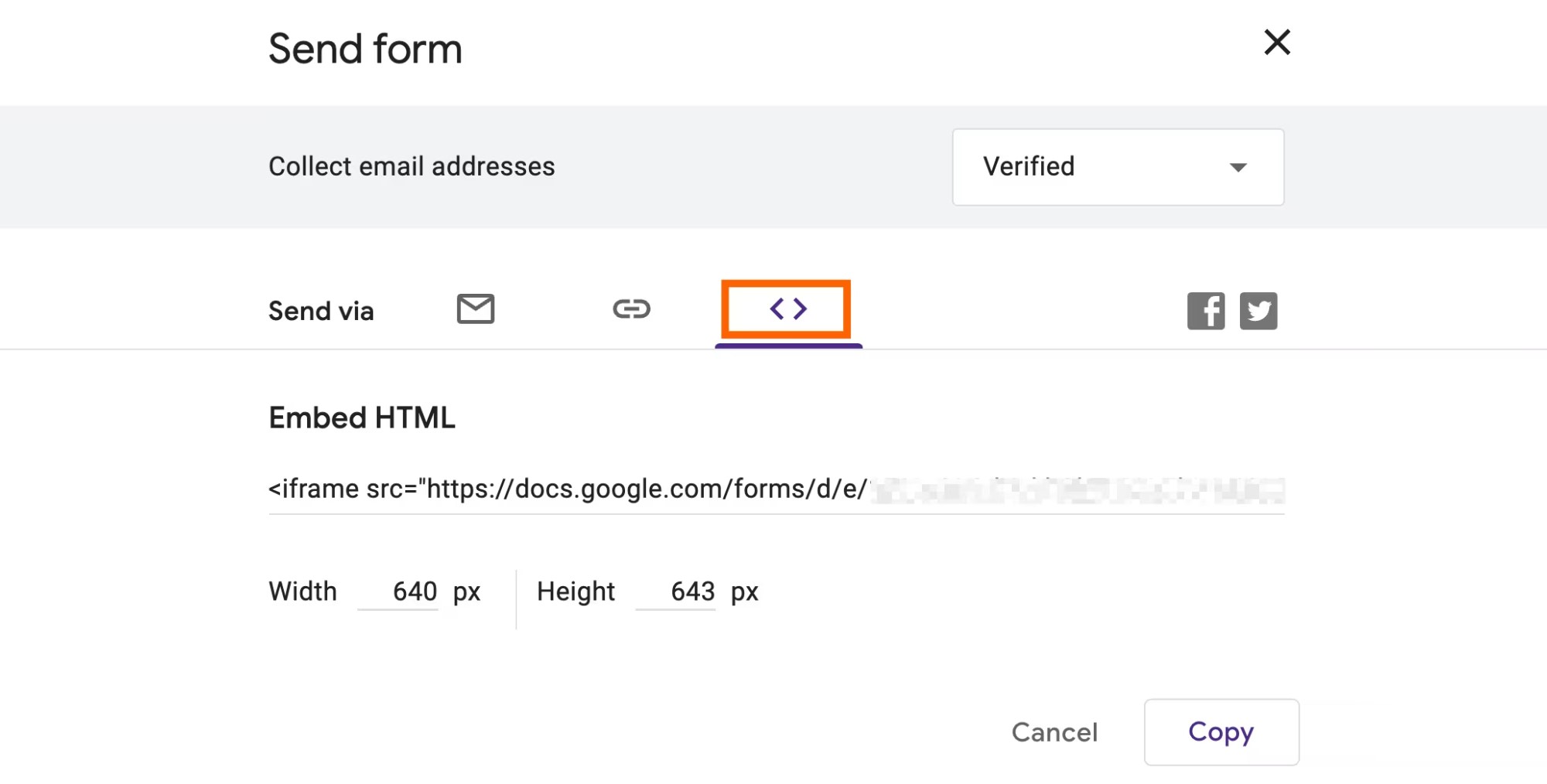
اشتراکگذاری فرم گوگل با اطلاعات از پیش پر شده
آیا میخواهید فرمی را با برخی اطلاعات از پیش پر شده به اشتراک بگذارید؟ شاید کاربری روی وبسایت شما دکمهای را فشار داده است که نشان میدهد محصولی را نمیپسندد، بنابراین میخواهید فرم نظرسنجی به طور خودکار این موضوع را نشان دهد. یا شاید فرمی دارید که باید هر هفته با اطلاعات مشابه پر شود و نمیخواهید آن را دوباره تایپ کنید.
برای انجام این کار، مراحل زیر را دنبال کنید:
- روی نماد "بیشتر" (⋮) در بالای فرم خود کلیک کنید.
- گزینه "دریافت لینک از پیش پر شده" را انتخاب نمایید.
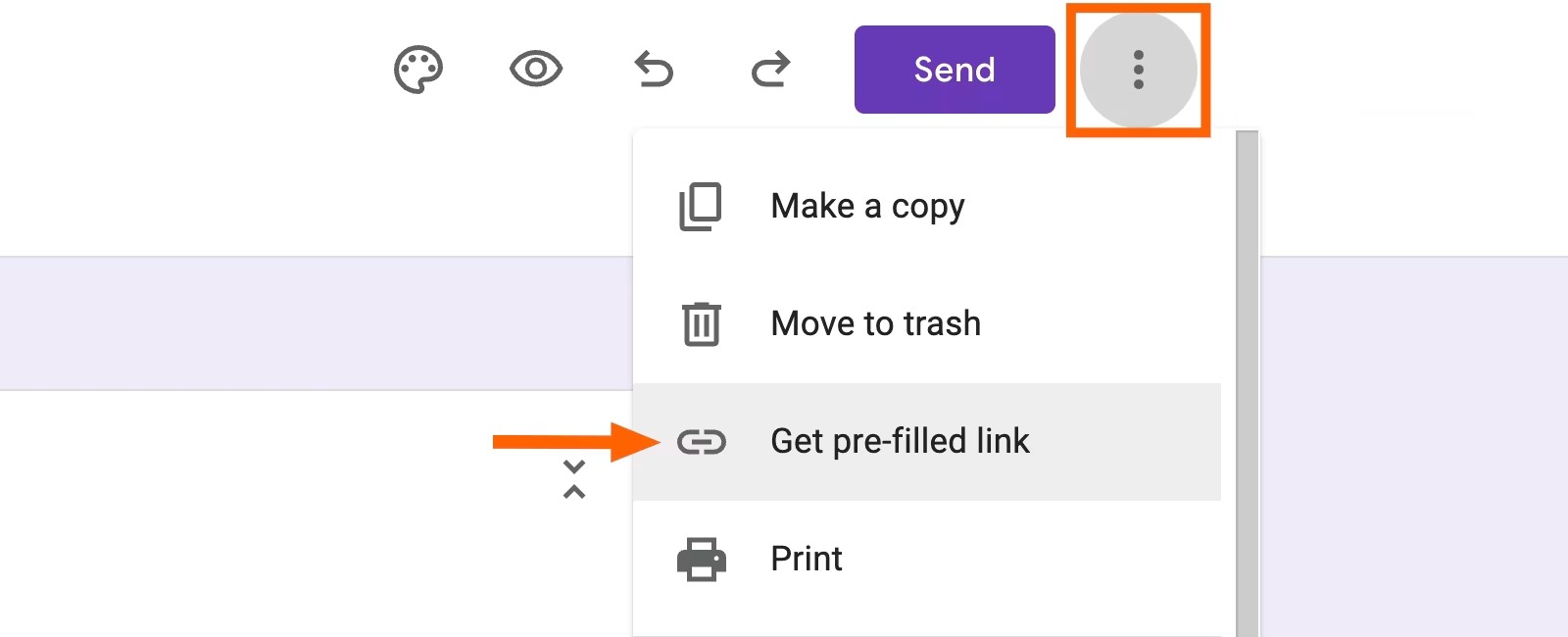
- اطلاعات مورد نظر را در بخشهای مربوطه فرم وارد کنید. این اطلاعات در فرمی که به اشتراک میگذارید، از پیش پر خواهد شد.
- روی دکمه "دریافت لینک" کلیک کنید. لینک فرم با اطلاعات از پیش پر شده به طور خودکار کپی میشود.
این لینک را میتوانید با دیگران به اشتراک بگذارید. توجه داشته باشید که این لینک حاوی اطلاعات از پیش پر شده است و زمانی که فرد آن را باز میکند، این اطلاعات در فرم نمایش داده میشود.متأسفانه، گوگل فرمز امکان ذخیره این لینکها را برای استفادههای بعدی فراهم نمیکند. بنابراین، هر بار که نیاز به ایجاد لینک از پیش پر شده دارید، باید این مراحل را تکرار کنید.
اشتراکگذاری فرم گوگل به صورت کاغذی یا PDF
اگر نیاز به جمعآوری پاسخها به صورت آفلاین دارید، گوگل فرمز میتواند به شما کمک کند.
- روی نماد بیشتر (⋮) بالای فرم خود کلیک کنید.
- گزینه چاپ (Print) را انتخاب کنید.
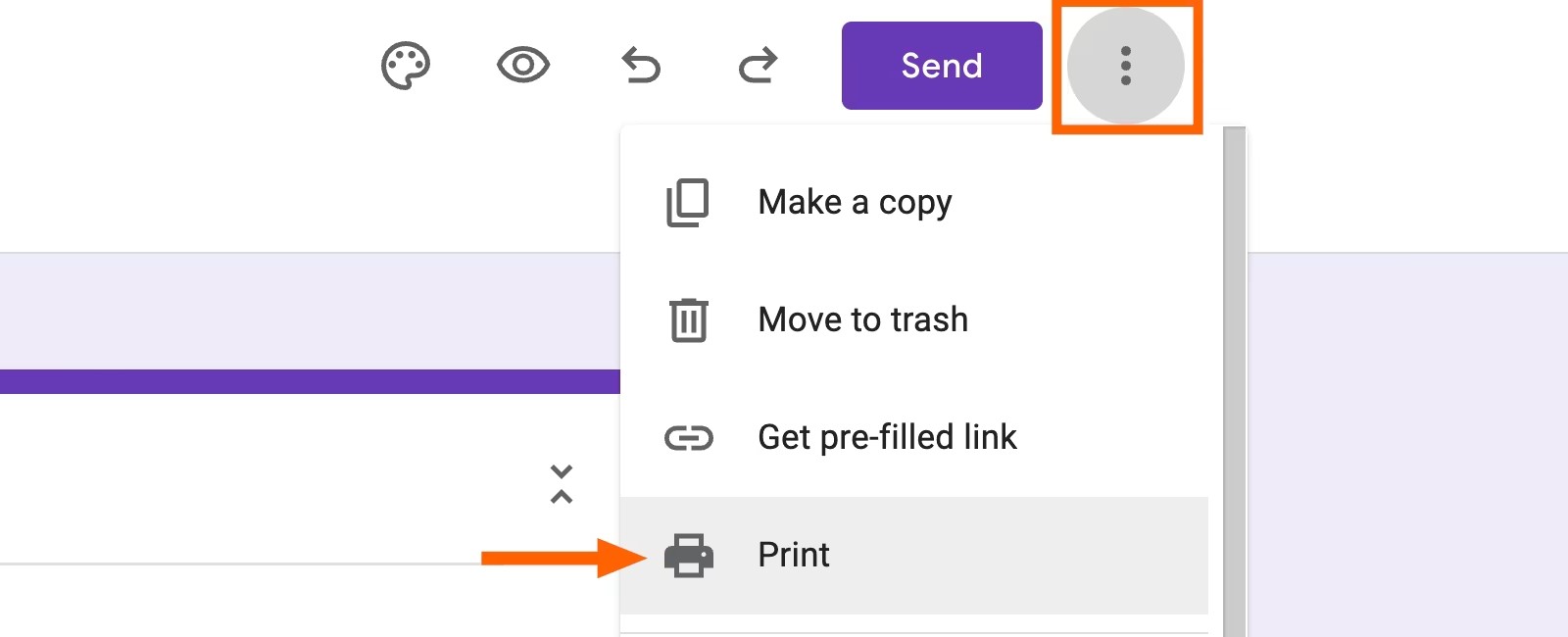
- گوگل فرمز یک نسخه فرم قابل چاپ یا ذخیره به عنوان PDF ایجاد میکند که شبیه به یک برگه رایگیری است.
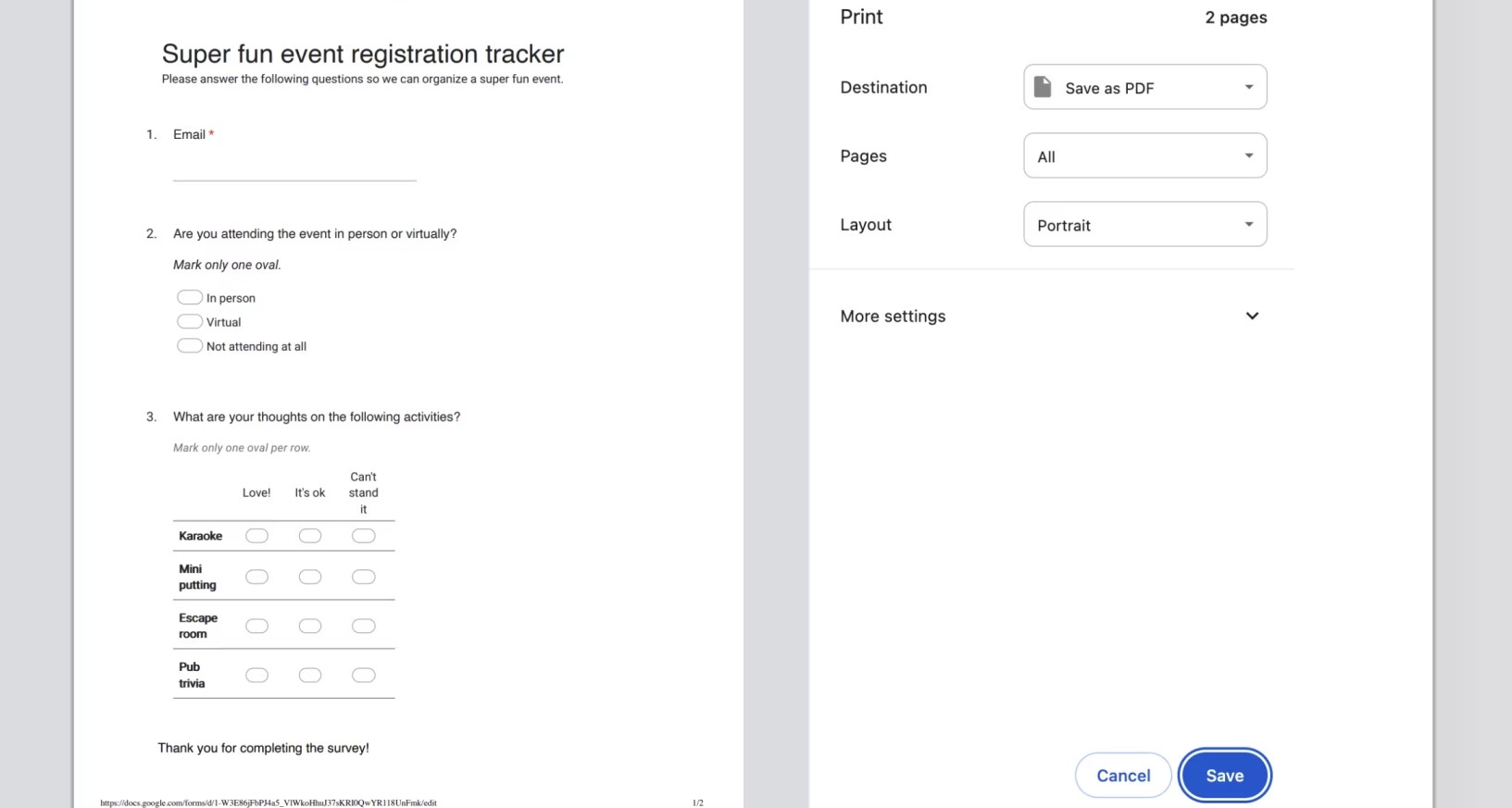
گزینههای چندگزینهای و شبکهای به صورت دکمههای گرد نمایش داده میشوند تا پاسخها پر شوند، در حالی که فیلدهای متنی، تاریخ و زمان شامل خطوط خالی برای پاسخها هستند.پس از اینکه پاسخدهندگان فرمهای کاغذی شما را پر کردند، پاسخهای آنها را در صفحه گسترده گوگل شیت وارد کنید تا آنها را همراه با سایر ورودیهای فرم خود ذخیره کنید.
دسترسی به پاسخهای گوگل فرمز و ذخیره خودکار آنها در صفحه گسترده
پس از ایجاد و اشتراکگذاری فرم، نیازی به انجام کار اضافی برای ذخیره پاسخهای پاسخدهندگان در گوگل فرمز ندارید.برای مشاهده پاسخهای فردی، خلاصهای از لیستها و نمودارهای پاسخها و گزینه ارسال یادآوری ایمیل برای هر کسی که هنوز نیاز به تکمیل فرم دارد، روی پاسخها (Responses) کلیک کنید.
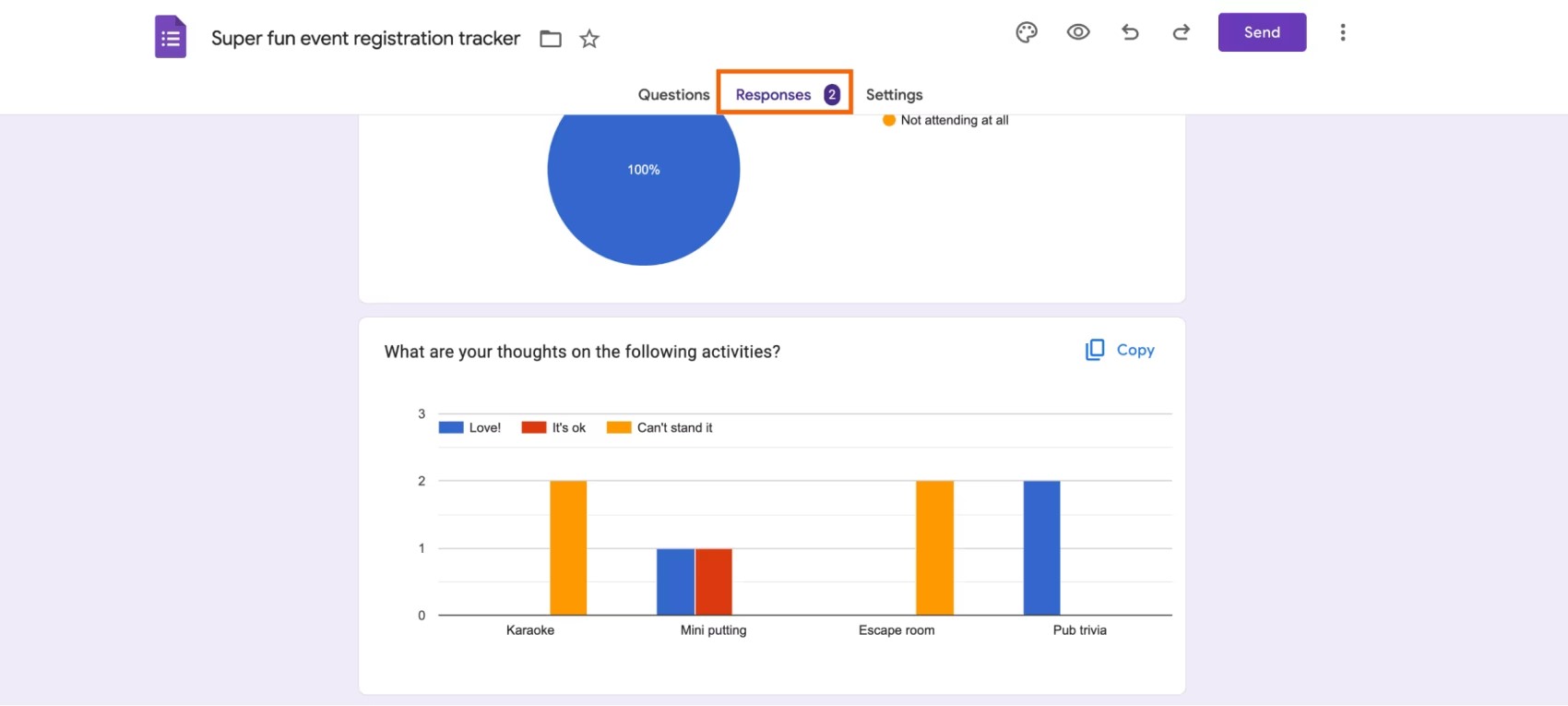
نمودارها و لیستها برای یک مرور کلی سریع از پاسخها عالی هستند، اما اگر میخواهید تجزیه و تحلیل دقیقتری در یک صفحه گسترده گوگل شیت داشته باشید، روی مشاهده در شیتها (View in Sheets) کلیک کنید.
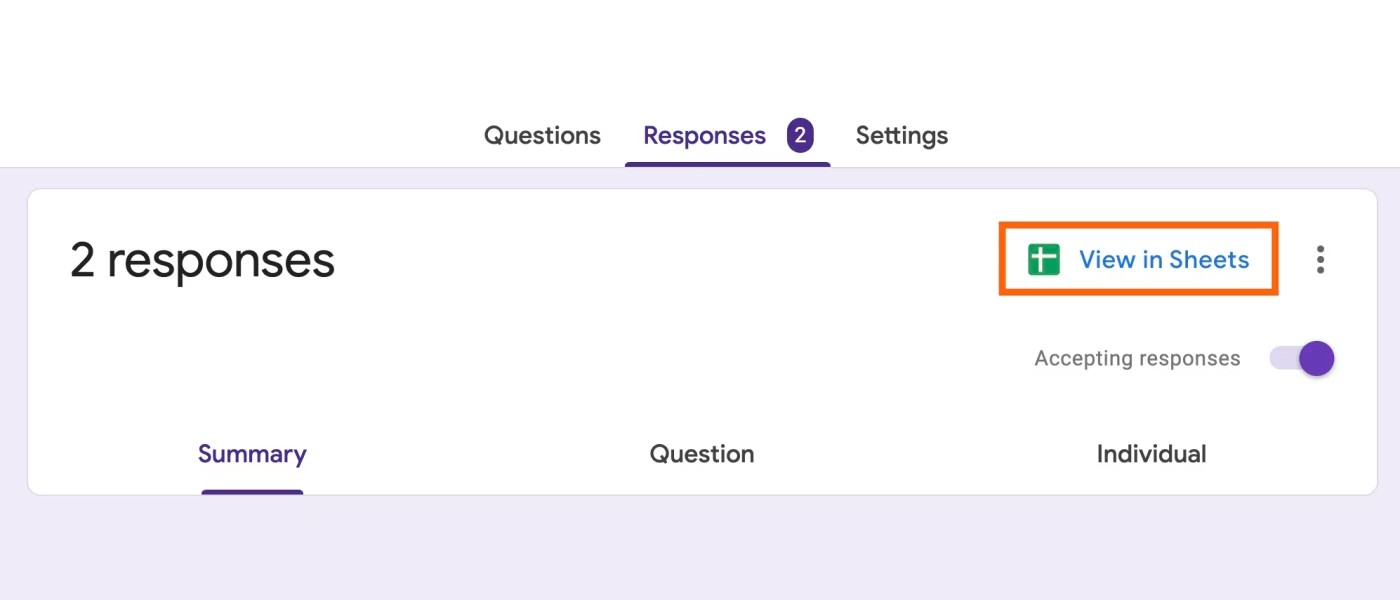
آیا میخواهید یک صفحه گسترده جدید ایجاد کنید یا یک صفحه گسترده موجود را برای ذخیره پاسخهای خود انتخاب کنید؟ روی نماد بیشتر (⋮) کنار خلاصه کل پاسخها کلیک کنید و سپس انتخاب مقصد برای پاسخها (Select destination for responses) را انتخاب کنید.

توجه داشته باشید که میتوانید نتایج چندین فرم را در یک صفحه گسترده ذخیره کنید، اما پاسخهای هر فرم در صفحات جداگانه ذخیره میشوند.یکی از ویژگیهای عالی ذخیره ورودیهای گوگل فرمز در یک صفحه گسترده گوگل شیت، سرعت آن است. نامهای فیلد فرم خود را تغییر دهید و آنها به طور خودکار در صفحه گسترده شما بهروزرسانی میشوند. یک ورودی جدید دریافت کنید و بلافاصله در صفحه گسترده نمایش داده میشود.همچنین میتوانید سوالات و گزینههای پاسخ فرم را در هر زمان تغییر دهید، اما این تغییرات روی ورودیهایی که قبلاً به صفحه گسترده شما اضافه شدهاند، تأثیر نمیگذارد.
اگر چیزی را به طور تصادفی از صفحه گسترده خود حذف کردید، گوگل فرمز همیشه یک نسخه کامل از دادههای فرم شما را نگه میدارد. سادهترین کار این است که فرم و صفحه گسترده خود را جدا کرده و دوباره وصل کنید. روی نماد بیشتر (⋮) کنار خلاصه کل پاسخها کلیک کنید و سپس جدا کردن فرم (Unlink form) را انتخاب کنید.
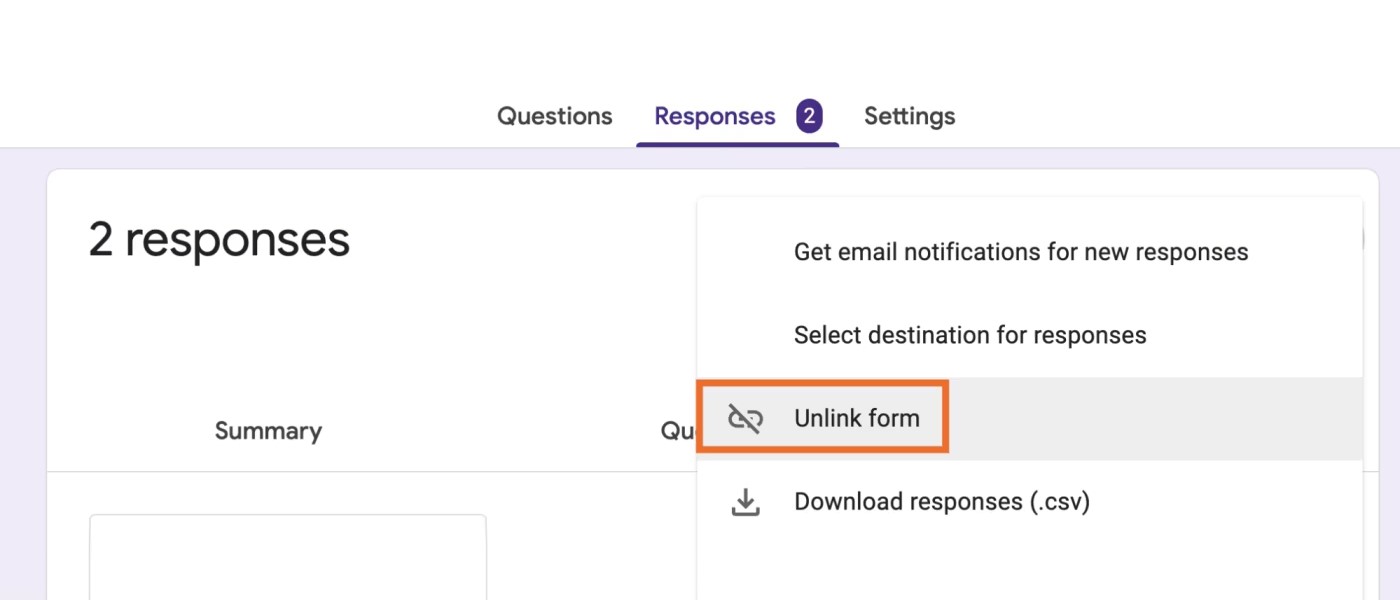
سپس فرم را دوباره به صفحه گسترده خود وصل کنید و گوگل فرمز تمام دادههای فرم را به یک صفحه جدید اضافه میکند.با داشتن دادههای فرم خود در صفحه گسترده، میتوانید از فرمولهای گوگل شیت برای محاسبه مقادیر یا ایجاد نمودارهای سفارشی برای تجسم دادههای خود استفاده کنید. قالببندی شرطی را به صفحه گسترده اضافه کنید و بتوانید الگوها را در پاسخهای فرم خود در یک نگاه مشاهده کنید.
استفاده از افزونههای گوگل فرمز
گوگل فرمز به تنهایی عالی است، اما احتمالاً هنوز ویژگیهایی که میخواهید را ندارد. کتابخانه کاملی از افزونهها مخصوص گوگل فرمز وجود دارد که به شما امکان میدهد کارهایی مانند سفارشیسازی اطلاعیههای فرم و گرفتن امضا در یک فرم را انجام دهید.
- روی نماد بیشتر (⋮) کلیک کنید.
- گزینه دریافت افزونهها (Get add-ons) را انتخاب کنید.
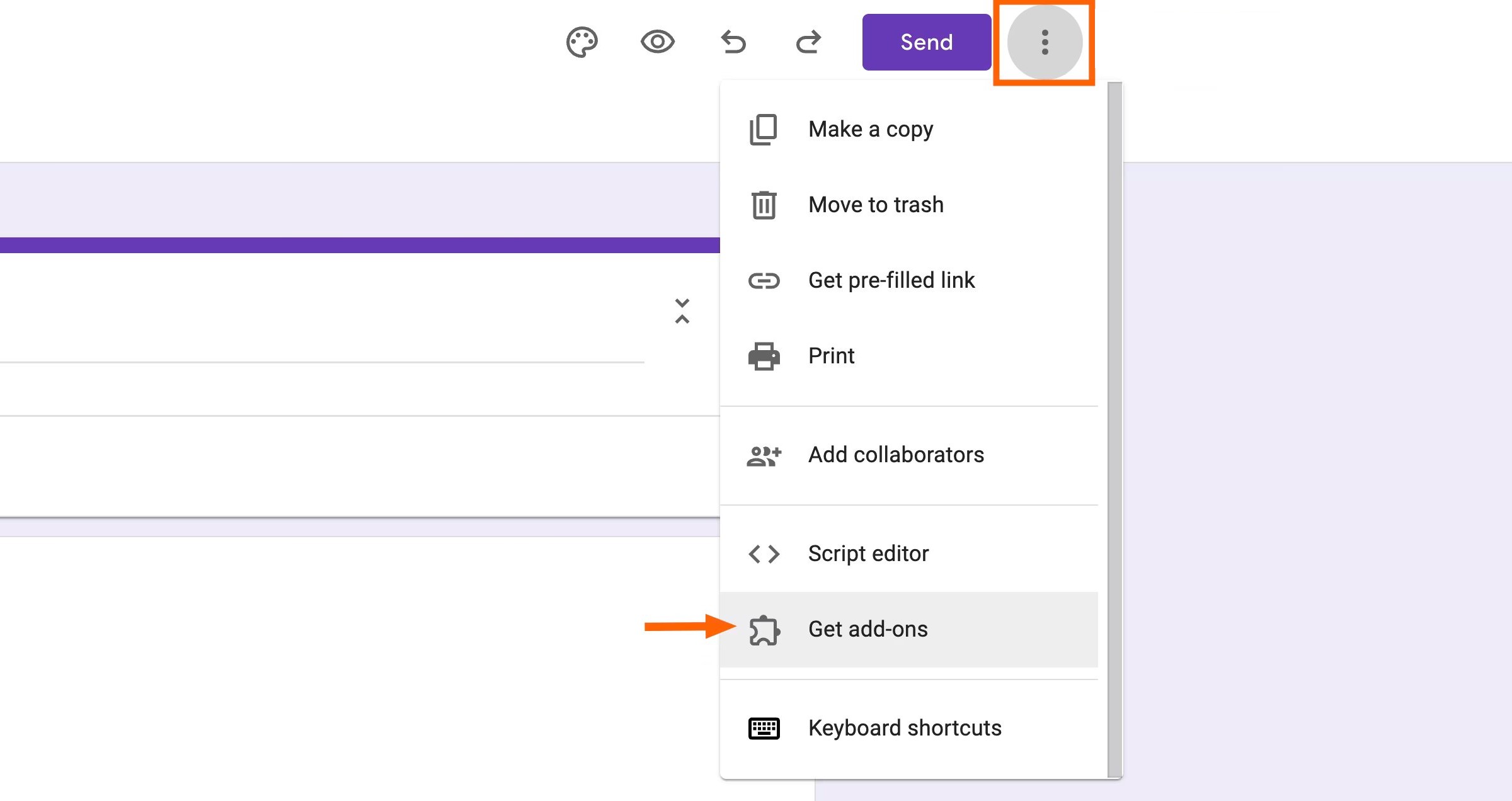
- افزونه مورد نظر خود را پیدا و نصب کنید.
- برای استفاده از یک افزونه، روی نماد افزونهها (Add-ons) که شبیه به یک قطعه پازل است، بالای فرم خود کلیک کنید و ابزار مورد نظر خود را انتخاب کنید. سپس به طور خودکار در پسزمینه اجرا میشود.

راه مستقیمی برای حذف افزونهها به طور مستقیم از گوگل فرمز وجود ندارد. سادهترین راه برای مدیریت برنامههای شما رفتن به Google Workspace Marketplace و حذف برنامههایی است که دیگر نمیخواهید.
سخن نهایی
گوگل فرمز به عنوان یک ابزار جامع و پویا در حوزه جمعآوری داده، قابلیتهای فراوانی را در اختیار کاربران قرار میدهد. از طریق این پلتفرم، امکان خلق پرسشنامهها و نظرسنجیهای متنوع، از سادهترین تا پیچیدهترین ساختارها، به سادگی فراهم میشود. با بهرهگیری از انعطافپذیری در طراحی، کاربران میتوانند فرمهای خود را با توجه به نیازهای خاص، شخصیسازی و بهبود بخشند. قابلیتهای پیشرفتهای همچون منطق شرطی، بخشبندی سوالات و ادغام با سایر ابزارهای گوگل، گوگل فرمز را به یک انتخاب ایده آل برای کسبوکارها، سازمانها و افراد تبدیل کرده است. این پلتفرم با امکان جمعآوری، تجزیه و تحلیل دادهها به صورت خودکار و دقیق، به کاربران این امکان را میدهد تا تصمیمگیریهای آگاهانه و مبتنی بر اطلاعات را اتخاذ نمایند. در مجموع، گوگل فرمز به عنوان یک ابزار قدرتمند و کارآمد در دنیای دیجیتال امروز، نقش بسزایی در بهبود فرآیندهای جمعآوری داده و تصمیمسازی ایفا میکند.












