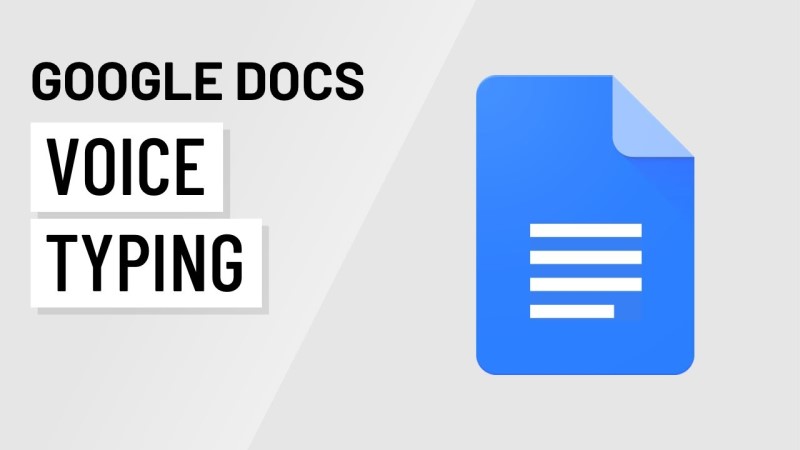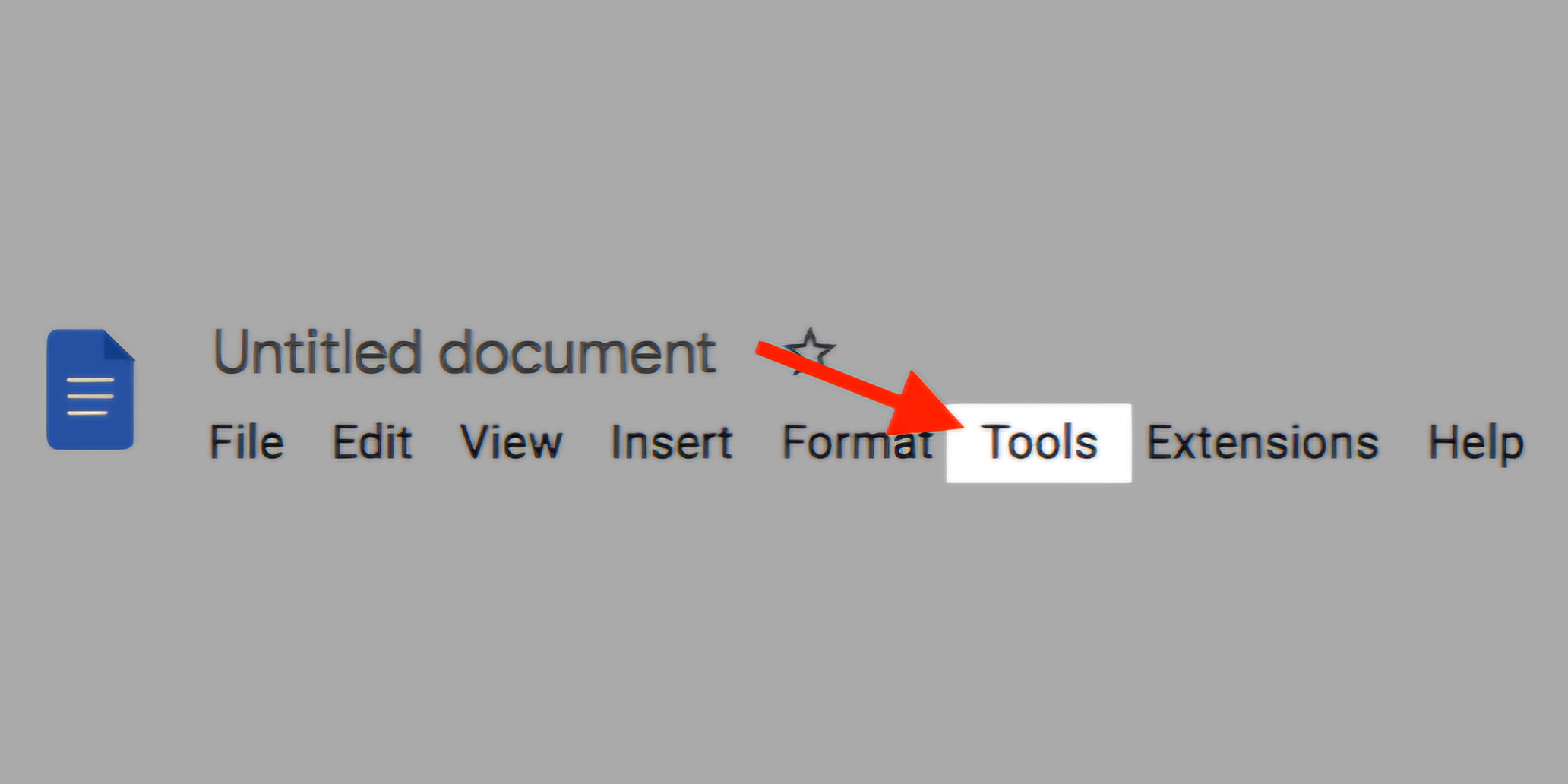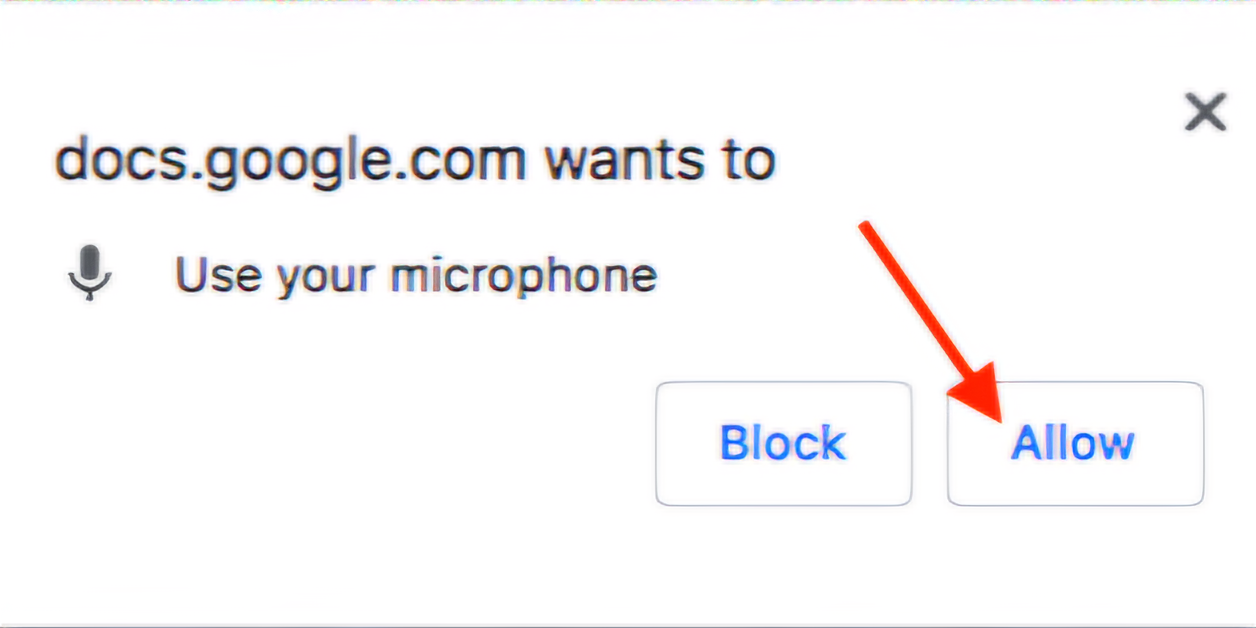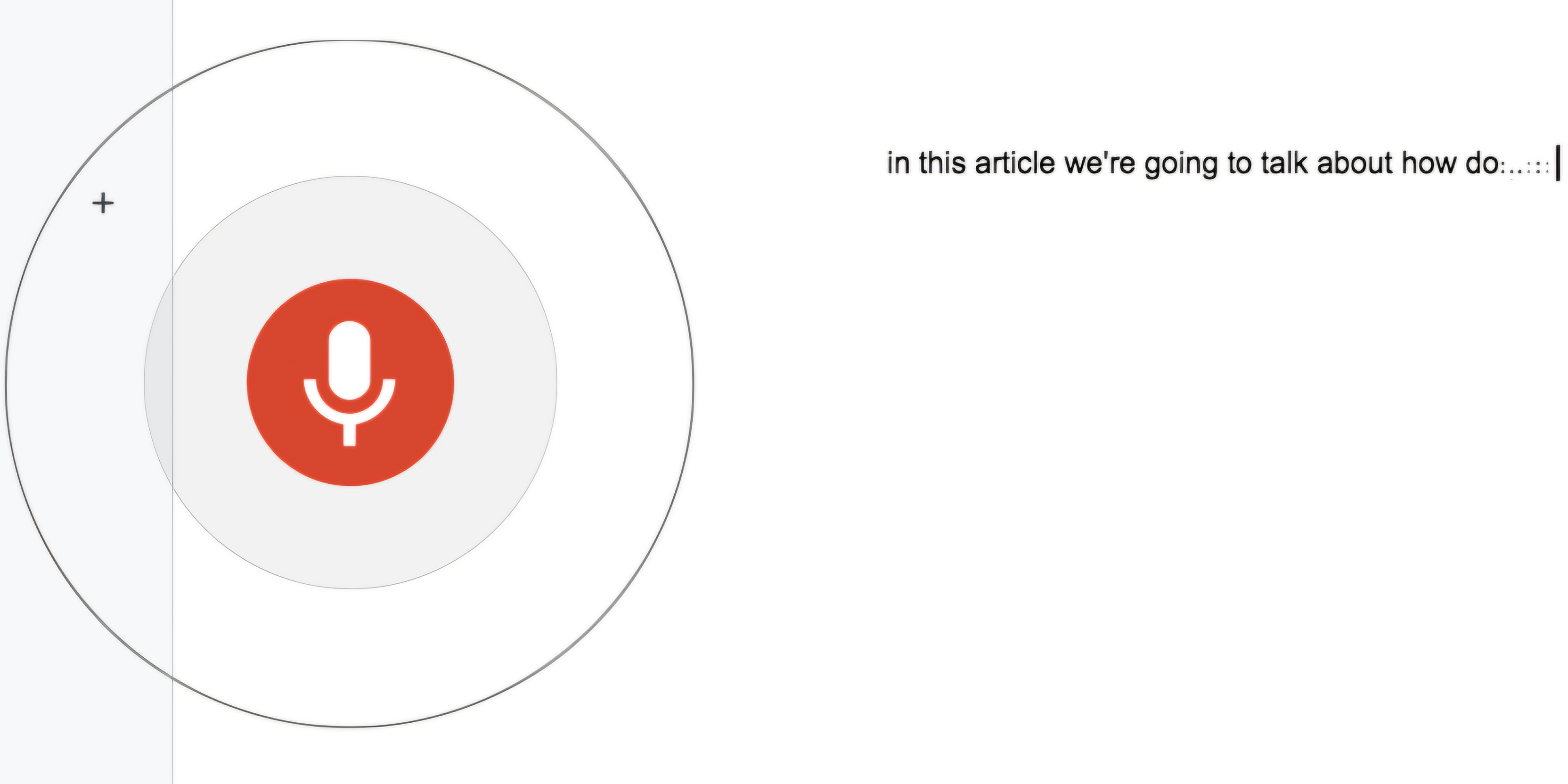در دنیای پرشتاب امروز، بهرهگیری از فناوریهای نوین برای افزایش بهرهوری امری ضروری است. یکی از این ابزارهای کارآمد، قابلیت تایپ صوتی در Google Docs است که به کاربران امکان میدهد به جای تایپ سنتی، با استفاده از صدای خود، متون را به شکلی سریع و دقیق ایجاد کنند.بسیاری از متخصصان و نویسندگان در طول روز با چالشهای متعددی از جمله محدودیت زمانی، خستگی ناشی از تایپ مداوم و کاهش تمرکز مواجه میشوند. ابزار تبدیل گفتار به نوشتار Google Docs راهکاری مؤثر برای غلبه بر این چالشهاست. این فناوری پیشرفته با دقت قابل توجهی، گفتار را به متن تبدیل میکند و موجب افزایش کارایی و بهرهوری میشود.در این راهنمای جامع، به بررسی دقیق قابلیت تایپ صوتی Google Docs خواهیم پرداخت. این ابزار که یکی از پیشرفتهترین سیستمهای تبدیل گفتار به متن محسوب میشود، با رابط کاربری ساده و کاربردی خود، طیف گستردهای از نیازهای حرفهای کاربران را پوشش میدهد.
نکات مقدماتی
برای بهرهمندی مطلوب از قابلیت تایپ صوتی Google Docs، رعایت نکات مقدماتی زیر ضروری است. نخستین گام، اطمینان از عملکرد صحیح میکروفون است. در این خصوص میتوانید از میکروفون تعبیه شده در دستگاه خود استفاده نمایید؛ با این حال، برای دستیابی به نتایج مطلوبتر، سرمایهگذاری در تهیه یک میکروفون حرفهای توصیه میشود. پیش از شروع، از تنظیم صحیح و شناسایی میکروفون توسط سیستم اطمینان حاصل فرمایید.در خصوص انتخاب مرورگر، Google Chrome بهترین گزینه برای استفاده از این قابلیت است. لذا پیشنهاد میشود پیش از شروع، از بهروز بودن نسخه مرورگر خود و سازگاری آن با سیستم تایپ صوتی Google Docs اطمینان حاصل نمایید.مرحله بعد، فعالسازی دسترسیهای لازم است. برای عملکرد مطلوب سیستم تایپ صوتی، ضروری است مجوز دسترسی به میکروفون را به مرورگر اعطا نمایید. این امر برای ثبت دقیق صدا و تبدیل صحیح آن به متن اهمیت ویژهای دارد.در نهایت، محیط کار خود را بهینهسازی نمایید. انتخاب فضایی آرام و عاری از اصوات مزاحم و عوامل حواسپرتی، تأثیر بسزایی در دقت و سرعت تبدیل گفتار به نوشتار خواهد داشت.

گام نخست: ورود به محیط Google Docs
برای شروع کار با سیستم تایپ صوتی، ابتدا به وبسایت Google Docs مراجعه نمایید. پس از ورود به حساب کاربری Google خود، یک سند جدید ایجاد کنید یا سند موجود را باز نمایید. در نوار ابزار بالای صفحه، گزینه "Tools" (ابزارها) را مشاهده خواهید کرد.
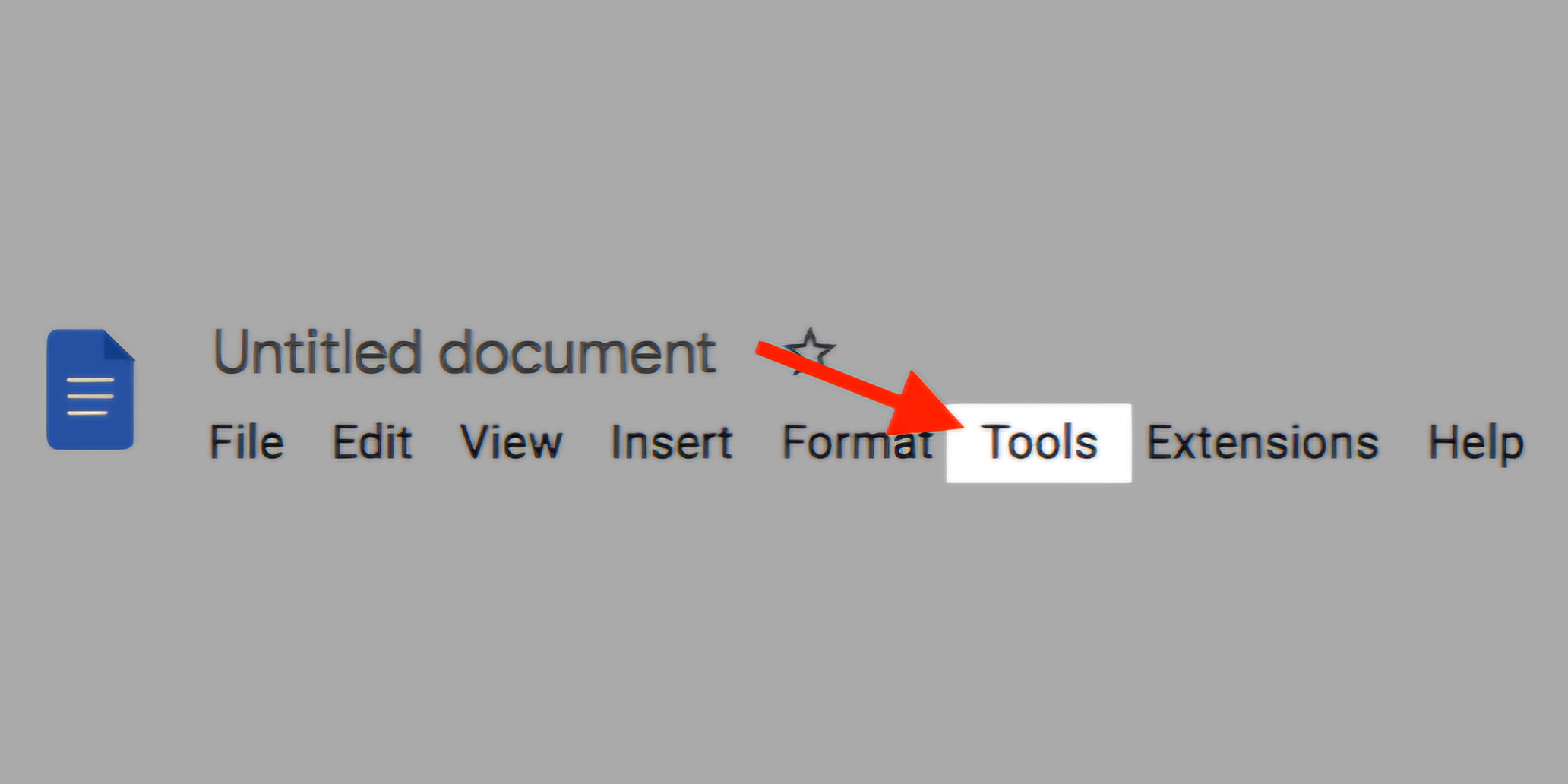
گام دوم: فعالسازی تایپ صوتی
پس از باز شدن منوی ابزارها، گزینه "Voice typing" (تایپ صوتی) را انتخاب نمایید. برای دسترسی سریعتر به این قابلیت، میتوانید از کلیدهای میانبر استفاده کنید؛ کاربران سیستمعامل Mac میتوانند از ترکیب کلیدهای Command+Shift+S و کاربران Windows از ترکیب Ctrl+Shift+S بهرهمند شوند.
گام سوم: تنظیم میکروفون و انتخاب زبان
با کلیک بر روی نماد میکروفون، پنجرهای برای انتخاب زبان مورد نظر نمایان میشود. در این مرحله، زبانی را که قصد دارید به آن صحبت کنید، انتخاب نمایید. نکته مهم: چنانچه برای نخستین بار از ابزار تبدیل گفتار به متن Google استفاده میکنید، لازم است دسترسی میکروفون را فعال نمایید. در این صورت، پنجرهای مطابق تصویر زیر نمایش داده خواهد شد که میبایست بر روی گزینه "Allow" (اجازه دادن) کلیک کنید.
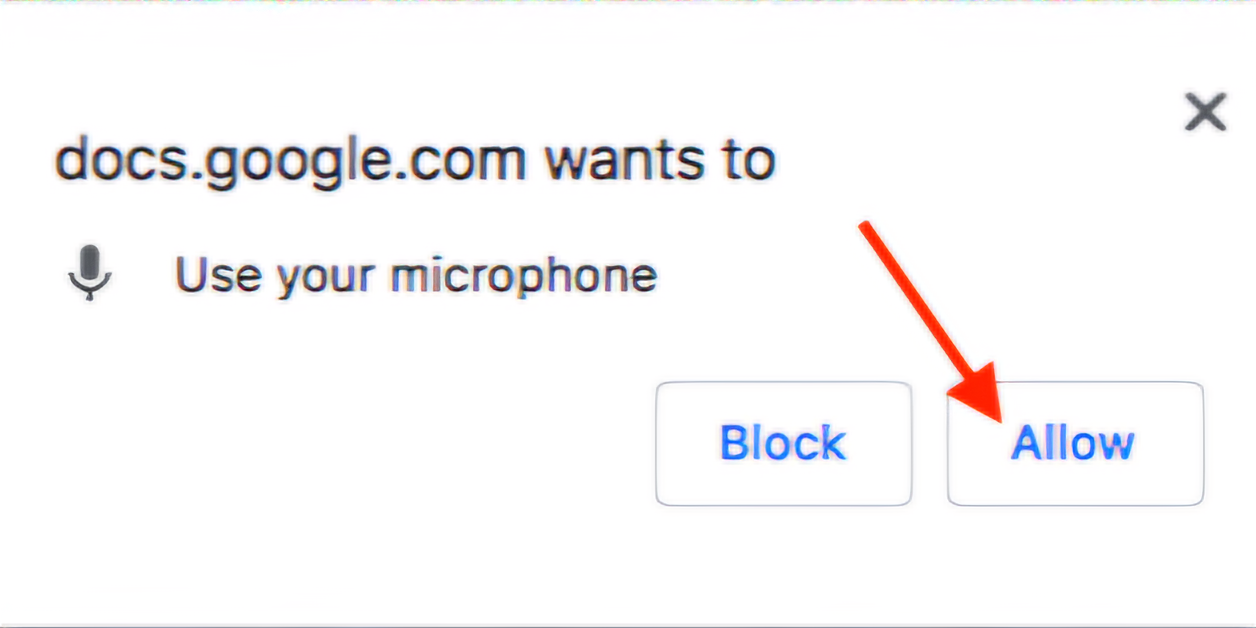
گام چهارم: شروع تایپ صوتی
پس از فعالسازی، نماد میکروفون به رنگ قرمز تغییر میکند که نشاندهنده آمادگی سیستم برای شروع ضبط صداست. اکنون میتوانید صحبت کنید و مشاهده نمایید که چگونه Google Docs گفتار شما را به متن تبدیل میکند.برای دستیابی به بهترین نتیجه در هنگام استفاده از تایپ صوتی، توصیه میشود با لحنی شمرده و واضح صحبت کنید. اطمینان از تلفظ دقیق و شفاف کلمات، نقش بسزایی در افزایش کیفیت متن نهایی دارد. همچنین، از آنجا که سرعت بالا در صحبت کردن و بیان نامفهوم کلمات میتواند تأثیر منفی بر کیفیت تبدیل گفتار به نوشتار داشته باشد، پیشنهاد میشود از این موارد اجتناب نمایید.
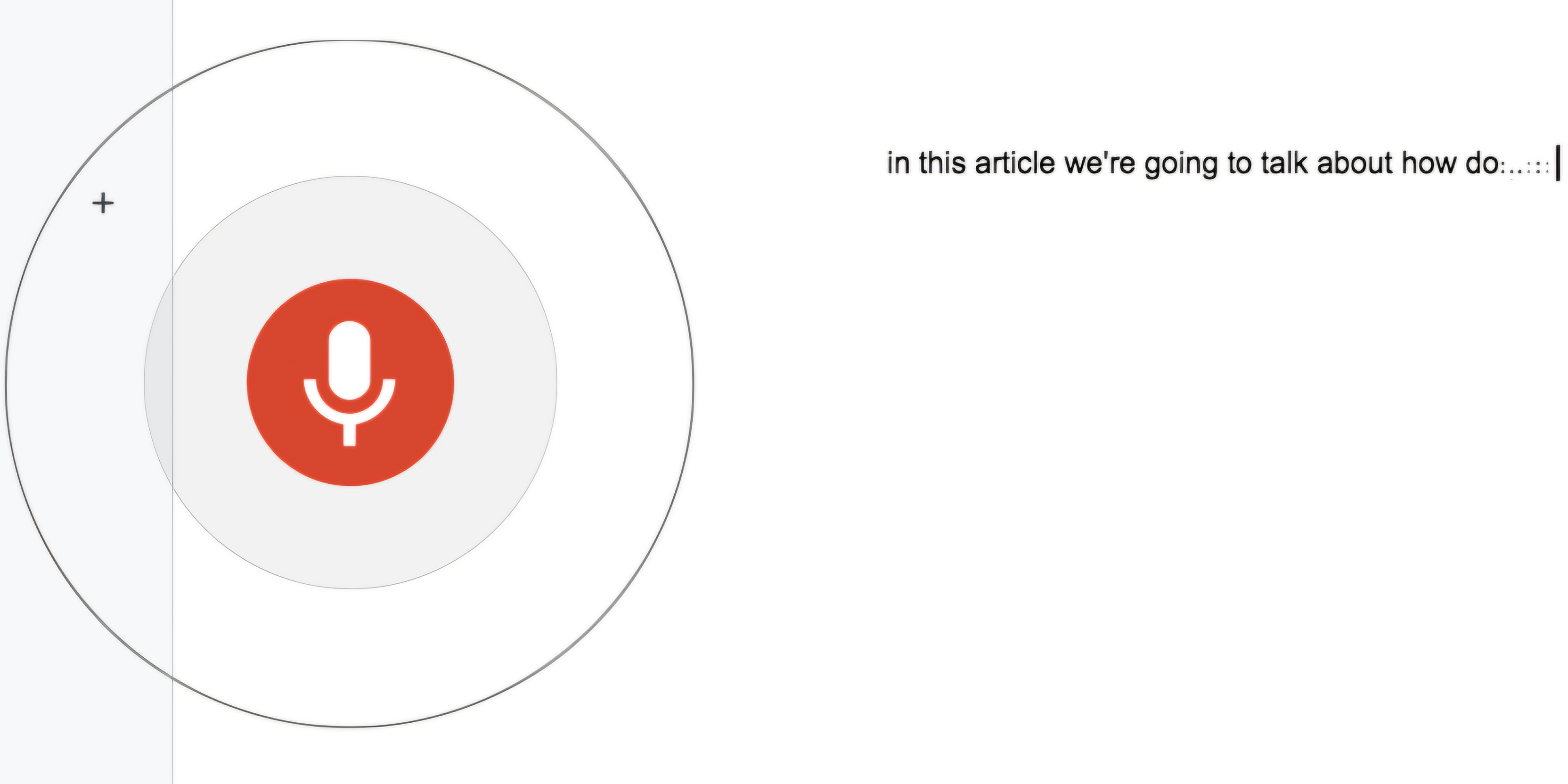
همانطور که مشاهده کردید، ابزار تبدیل گفتار به متن Google Docs راهکاری ساده و کارآمد برای ثبت سریع افکار و ایدههای شماست. این قابلیت بهویژه برای تهیه پیشنویس اسناد، نگارش ایمیل و یادداشتبرداری بسیار مفید است. اگرچه ممکن است در ابتدا نیاز به کمی تمرین داشته باشید تا به خوبی با این ابزار آشنا شوید، اما استفاده از آن میتواند بهطور قابل توجهی بهرهوری شما را افزایش دهد. با این حال، توجه به این نکته ضروری است که این ابزار، صرفاً تسهیلکننده فرآیند نگارش است و برای اطمینان از دقت نهایی متن، بازبینی و ویرایش دستی همچنان اهمیت خود را حفظ میکند.