تنظیم یک پوستر تماس شخصی با iOS 17
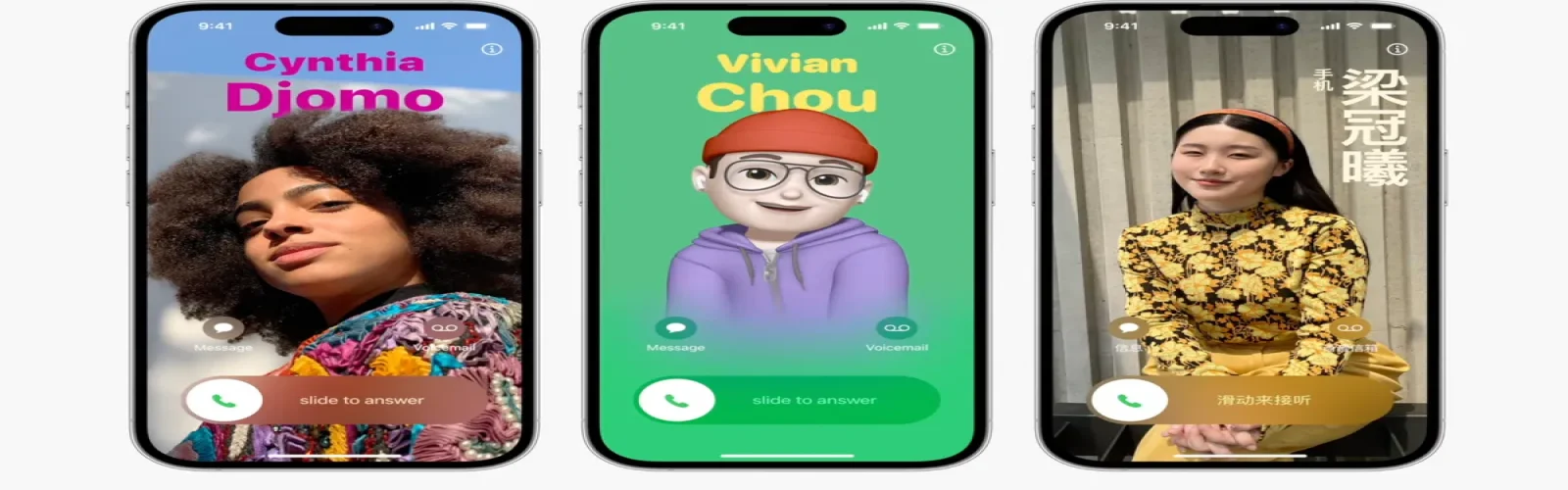
iOS 17، آخرین بهروزرسانی iOS آیفون اپل، رسماً در 18 سپتامبر 2023 عرضه میشود. این نسخه نرمافزاری رویداد Wonderlust اپل را دنبال میکند، جایی که غول فناوری از سری آیفون 15، نسخههای کاملاً جدید برای خانواده Apple Watch رونمایی کرد.آخرین ارتقا به iOS تغییرات بزرگی را در عملکرد آیفون به ارمغان می آورد که یکی از آنها ارتقاء کارت تماس آیفون (آنچه دوستان و خانواده شما هنگام تماس می بینند) است.به زودی قادر خواهید بود با استفاده از عکسها، Memoji و مونوگرامها پوسترهای تماس شخصی ایجاد کنید. همچنین می توانید فونت و رنگ تایپوگرافی را انتخاب کنید. پس از ایجاد، وقتی با کسی تماس میگیرید، روی صفحه گیرنده نشان داده میشوند.
در اینجا نحوه تنظیم پوسترهای تماس شخصی خود را در iPhone خود هنگامی که iOS 17 در دسترس قرار گرفت، توضیح می دهیم. برای اطلاعات بیشتر، در اینجا اولین نگاهی به آیفون 15 و 15 پلاس داریم. همچنین، ممکن است پس از عرضه iOS 17، پشتیبانی اپل را در آیفون خود از دست بدهید.
تنظیم پوستر تماس شخصی خود در آیفون شما
در اینجا مراحلی وجود دارد که باید برای تنظیم یک پوستر تماس شخصی در آیفون خود دنبال کنید.
۱- اپلیکیشن Phone را در آیفون خود باز کرده و Contacts را انتخاب کنید.
2. روی نام خود در بالا ضربه بزنید (در زیر نام شما My Card نوشته می شود).
3. دکمه Contact Photo & Poster را انتخاب کنید.
4. سپس به صفحهای هدایت میشوید که پوستر تماس را نشان میدهد. در اینجا، می توانید از بین چهار گزینه انتخاب کنید: دوربین، عکس ها، مموجی و مونوگرام.
5. هنگامی که انتخاب خود را انجام می دهید - به عنوان مثال، Memoji - می توانید نام را در بالا تغییر دهید و انتخاب کنید که کدام Memoji را می خواهید استفاده کنید. میتوانید یک Memoji از پیش انتخاب شده را انتخاب کنید یا خودتان آن را سفارشی کنید. برای گزینه Memoji، می توانید افکت عمق را خاموش کنید تا به Memoji در پشت متن ظاهر شود.
برای عکسها، میتوانید عکس مورد نظر خود را از رول دوربین خود انتخاب کنید یا عکس جدیدی بگیرید.
اگر از مونوگرام استفاده میکنید، حروف اولی را که میخواهید در کارت تماستان نشان داده شود وارد میکنید -- باید حداقل از دو حرف استفاده کنید.
6. هنگامی که سفارشی سازی را تمام کردید، پیش نمایشی از ظاهر پوستر تماس خواهید دید. وقتی آماده شدید، Continue را بزنید.
7. در مرحله بعد، گزینه تنظیم عکس مخاطب را خواهید داشت -- این عکسی است که هنگام ارسال پیامک در برنامه پیام ها ظاهر می شود. هر چیزی که برای پوستر انتخاب کرده اید را می توان برش داد تا در عکس مخاطب شما قرار بگیرد.
8. وقتی کارتان تمام شد، روی Done در سمت راست بالای صفحه ضربه بزنید و پوستر تماس شما ذخیره خواهد شد.












