Google Photos: ابزاری قدرتمند برای حفظ و مرور خاطرات
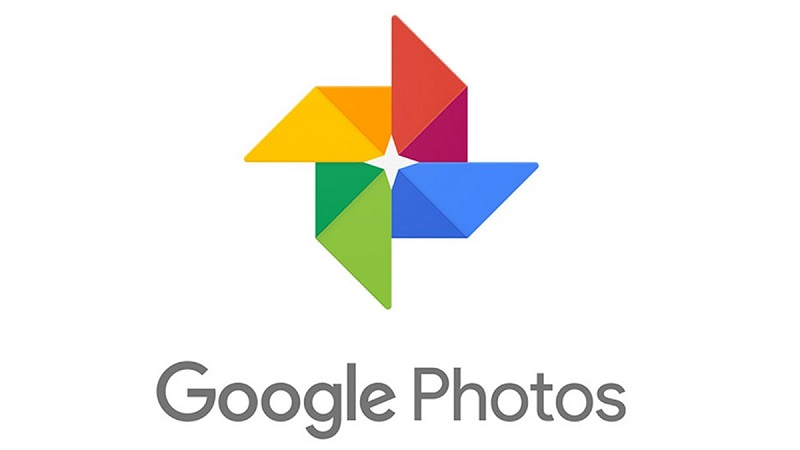
Google Photos یک برنامه ذخیره سازی و اشتراک گذاری عکس است که بر روی اکثر گوشی های اندرویدی به صورت پیش فرض نصب شده است و در iOS، ویندوز و مک نیز موجود است. برنامه گالری گوگل مملو از ابزارهای ویرایش، سازماندهی رسانه ها، پشتیبان گیری ابری و اشتراک گذاری آسان است. چه به دنبال یک راهنمای مبتدی باشید و چه بخواهید درباره ویژگی های کمتر رایج آن بیشتر بدانید، ما اینجا هستیم تا اطلاعات کاملی از Google Photos به شما ارائه دهیم.
Google Photos بر روی اکثر سیستم عامل ها، از جمله اندروید و iOS کار می کند.
برنامه Google Photos در iOS، iPad و اندروید موجود است. برنامه موبایل Google Photos در تمام گوشی های اندرویدی به صورت پیش فرض نصب شده است، در حالی که کاربران آیفون می توانند آن را از اپ استور دانلود کنند.
این سرویس در وب نیز موجود است، اگرچه به اندازه برنامه های موبایل پر از ویژگی نیست. چه از رایانه شخصی ویندوز، مک یا دستگاه Chrome OS استفاده کنید، می توانید تصاویر را دانلود کنید، فایل های رسانه ای را آپلود کنید و به عملکردهای اساسی برنامه Google Photos در وب دسترسی داشته باشید. برای یافتن عکس ها و فیلم های آپلود شده خود به وب سایت Google Photos بروید.

عکس ها و فیلم های خود را در Google Photos آپلود کنید
زمانی که عکس ها و فیلم های خود را آپلود می کنید، ویژگی های هوش مصنوعی Google Photos فعال می شوند. این برنامه فایل های آپلود شده شما را تجزیه و تحلیل می کند تا پیشنهاداتی را نشان دهد و مجموعه رسانه های شما را بهبود بخشد. همچنین می توانید از اشتراک گذاری آسان با شریک زندگی و دوستانتان لذت ببرید.
برای بررسی گزینه های موجود برای آپلود رسانه، مراحل زیر را دنبال کنید:
1- Google Photos را باز کنید.
2- روی عکس پروفایل یا حرف اول خود ضربه بزنید.
3- تنظیمات Photos را لمس کنید.
4- منوی تنظیمات Google Photos نشان داده میشود.
5- Backup را لمس کنید.
6- دکمه Backup را فعال کنید.
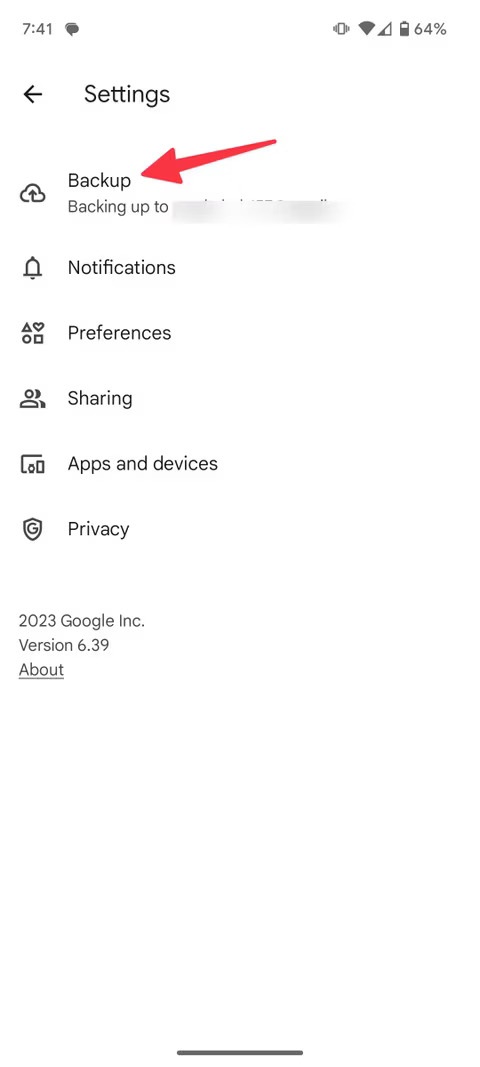
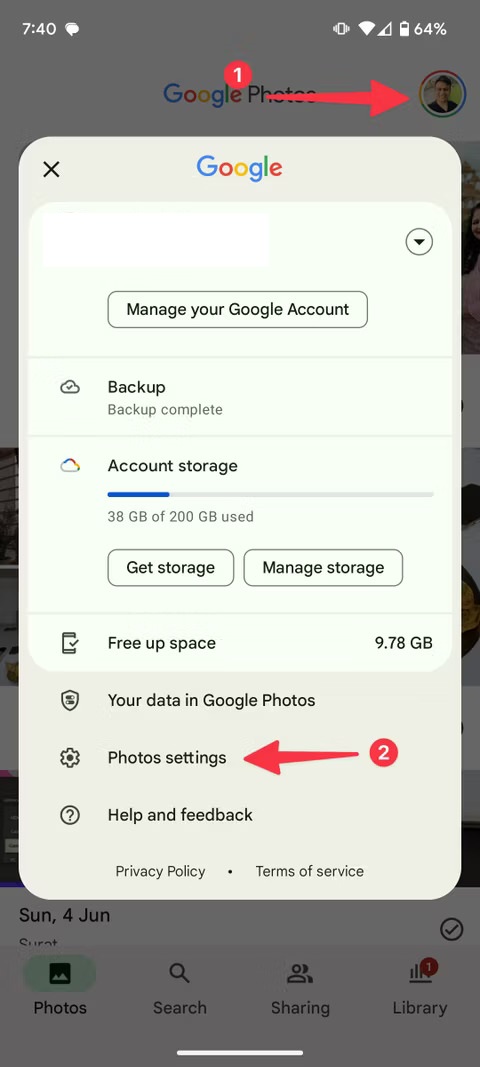
7- همچنین می توانید فضای ذخیره سازی حساب Google خود را بررسی کنید، آن را مدیریت کنید و کیفیت آپلود را تنظیم کنید.
8- Backup quality را لمس کنید.
9- کیفیت تصویر را برای آپلود عکس های خود انتخاب کنید.


کیفیت اصلی
گوگل قبلاً برای کاربران Pixel فضای ذخیره سازی نامحدود برای آپلود با کیفیت اصلی ارائه می کرد. گوگل این افزونه را در ژوئن 2021 لغو کرد، اگرچه افرادی که صاحب گوشی هوشمند Pixel 5 یا مدل قبلی هستند، هنوز واجد شرایط ذخیره سازی نامحدود برای عکس ها و فیلم ها هستند. این گزینه عکس ها و فیلم های شما را با وضوح کامل ذخیره می کند. اگر قصد دارید عکس های زیادی با وضوح کامل (48MP، 64MP، 108MP یا 200MP) بگیرید، از گزینه Original quality استفاده کنید. همچنین برای چاپ های بزرگ بدون افت کیفیت مناسب است.
صرفه جویی در فضای ذخیره سازی
Storage saver یک تعادل خوب بین Original quality و گزینه Express است. Storage saver فایل های رسانه ای بیشتری را با کیفیت کمی پایین تر ذخیره می کند. برای صرفه جویی در فضای ذخیره سازی، عکس ها را تا 16 مگاپیکسل و فیلم ها را با کیفیت بالا فشرده می کند. آپلودهای رسانه ای چاپ با کیفیت قابل قبولی تا 24 در 16 اینچ ارائه می دهند.
Express
اگر فضای ذخیره سازی 15 گیگابایتی Google Drive خود را رو به اتمام دارید یا با اتصال به اینترنت ضعیف سروکار دارید، Express را برای آپلود رسانه با کمترین وضوح انتخاب کنید. Google Photos برای صرفه جویی در فضای ذخیره عکس، فیلم ها را تا وضوح استاندارد و تصاویر را تا 3 مگاپیکسل فشرده می کند.
Google Photos کیفیت آپلود و اندازه فایل تصاویر و فیلم های شما را نمایش می دهد. روی هر تصویری سوایپ کنید و اطلاعات زیر منوی Details را بررسی کنید.

آپلودهای Google Photos شما به حساب ذخیره سازی ابری پیش فرض 15 گیگابایتی شما که با Gmail و برنامه های Google productivity به اشتراک گذاشته می شود، اضافه می شود.
ویژگی های ویرایش Google Photos
در طول چند سال گذشته، قابلیت های ویرایش Google Photos بسیار قدرتمندتر شده است. می توانید از پیشنهادات هوش مصنوعی، برش، تاری پرتره، پاک کن جادویی، فوکوس رنگی، تنظیم روشنایی، کنتراست، HDR، نقطه سفید، سایه ها و اشباع استفاده کنید و فیلترهای داخلی را برای حفظ عکس های خود به سبک اینستاگرام اعمال کنید.

علاوه بر ویرایش تصویر و فیلم، می توانید از طریق منوی Library > Utilities کولاژ، انیمیشن و فیلم نیز بسازید.
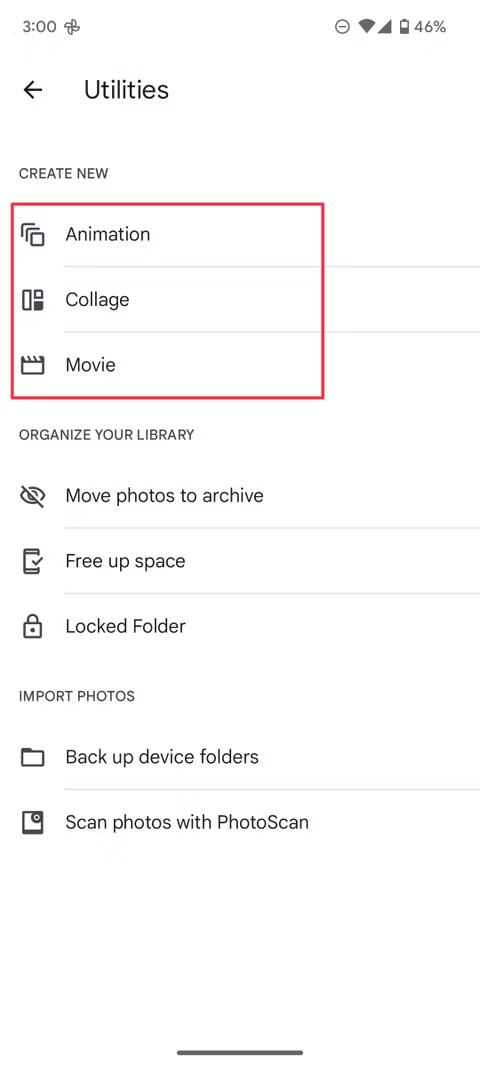
Magic Erase و Face Unblur در Google Photos
Magic Erase و Face Unblur دو دلیل برای ارتقا به برنامه Google One هستند. آنها طبق انتظار کار می کنند و عکس های نامرتب شما را به عکس های قابل اشتراک گذاری تبدیل می کنند.
Magic Erase
1- یک تصویر شلوغ را در Google Photos باز کنید.
2- Edit را لمس کنید.

3 - Magic Eraser را انتخاب کنید.
4- تمام پیشنهادات را بررسی کنید و Erase all را لمس کنید.
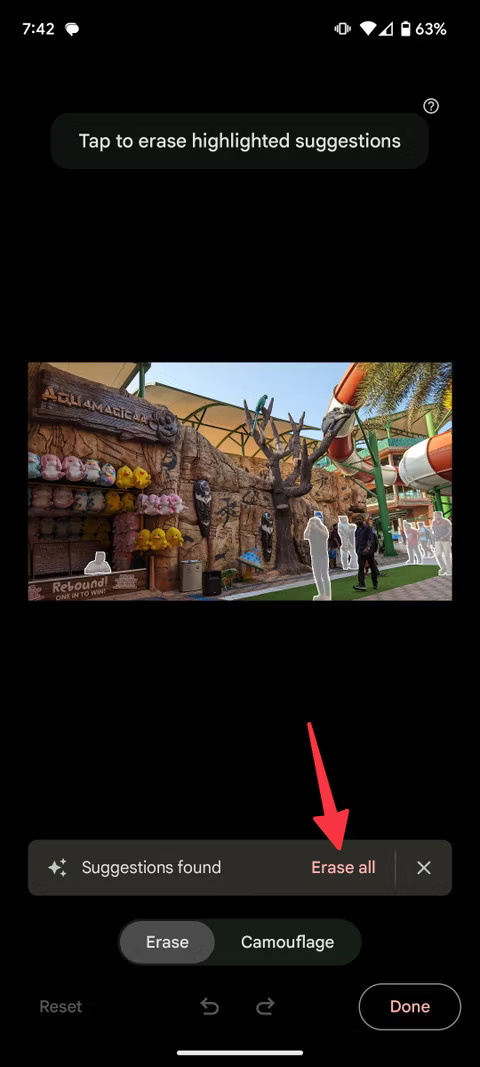

Google Photos تمام افراد ناخواسته را از تصویر حذف می کند، درست مثل تانوس.
Face Unblur
- یک عکس تار را در Google Photos باز کنید.
- فریم ویرایش شده ای که تاری را از عکس رفع می کند را بررسی کنید.
- Burst را لمس کنید و آن را به عنوان عکس اصلی تنظیم کنید.

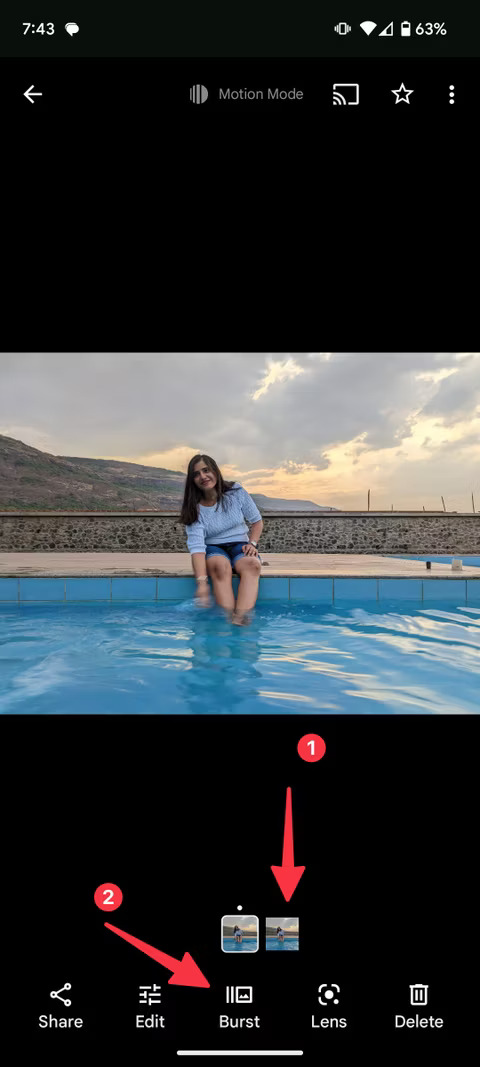
Face Unblur با تصاویر نور روز به خوبی کار می کند. در عکس های با نور کم آنطور که انتظار می رود کار نمی کند.
ویرایش ویدیو در Google Photos
Google Photos همچنین دارای یک ویرایشگر ویدیوی قدرتمند داخلی است. این ابزار ابزارهای ویرایش استاندارد مانند برش، تنظیم روشنایی، کنتراست، HDR، نقطه سفید، فیلترها و گزینه های علامت گذاری را ارائه می دهد. با این حال، هدف آن جایگزینی یک ویرایشگر ویدیوی اختصاصی نیست. اگر به دنبال ویژگی های حرفه ای تر برای ویرایش خاطرات خود هستید، در یک ویرایشگر ویدیوی اختصاصی سرمایه گذاری کنید.
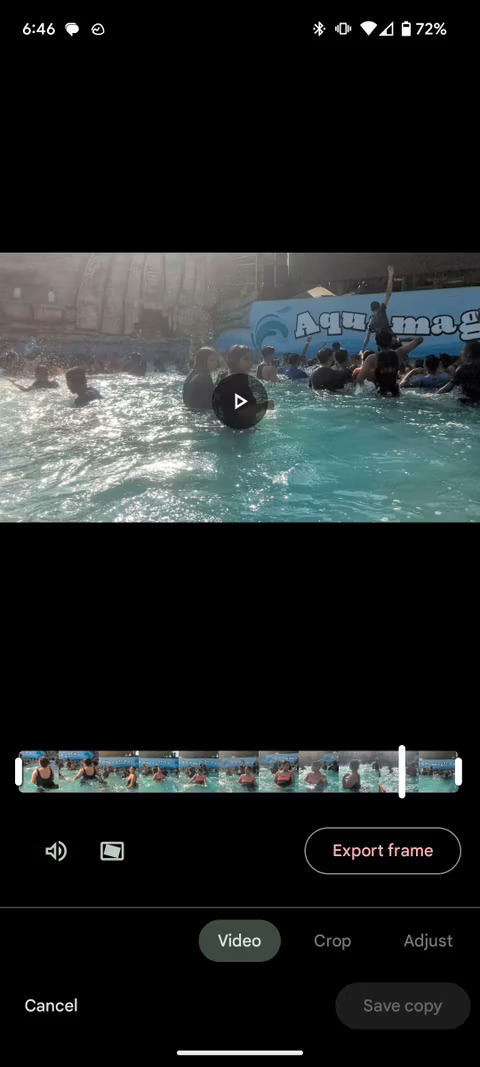
ویژگی های هوش مصنوعی در Google Photos
زمانی که کتابخانه رسانه خود را در Google Photos آپلود می کنید، یادگیری ماشینی Google فعال می شود. شما کولاژ، تصاویر انیمیشن و پیشنهادات فیلم آماده استفاده برای ذخیره در Google Photos دریافت می کنید. این سرویس عکس های مشابه (غذا، آسمان، جنگل، افراد) را تشخیص می دهد و اغلب کولاژ و فیلم پیشنهاد می کند. جادوی هوش مصنوعی در حین ویرایش تصویر نیز کار می کند که چندین ویژگی را در زیر تب Suggestions برای بهبود عکس های شما نشان می دهد.
Google Photos به اندازه کافی هوشمند است که چهره ها را از تصاویر آپلود شده شما تشخیص دهد. پس از اینکه نامی را به یک شخص اختصاص دادید، از نوار جستجو در بالا استفاده کنید و به سرعت با تایپ نام، تصاویر را پیدا کنید.
1- Google Photos را در تلفن خود راه اندازی کنید و به منوی Search بروید.
2- چهره های شناسایی شده را در زیر منوی People بررسی کنید.
3- یک چهره را انتخاب کنید و از منوی بعدی نام را اضافه کنید. می توانید تعداد عکس های آنها را بررسی کنید و حتی یک آلبوم برای اشتراک گذاری با آن شخص ایجاد کنید.


Google Photos همچنین با Google Lens ادغام شده است تا به سرعت اطلاعات محصول و تطابق بصری را در وب پیدا کنید. اسکن کد QR از یک تصویر موجود نیز مفید است.
اشتراک گذاری در Google Photos
با ابزارهای اشتراک گذاری آسان، Google Photos بهترین برنامه های گالری را در Google Play Store از رده خارج می کند. می توانید آلبوم های قابل اشتراک گذاری با بهترین عکس ها ایجاد کنید، دیگران را برای همکاری دعوت کنید، گفتگو را در مورد یک آلبوم با نظرات و لایک ها شروع کنید، اشتراک گذاری لینک را برای حفظ حریم خصوصی غیرفعال کنید و از فعالیت جدید در آلبوم اشتراک گذاری شده مطلع شوید.
به Sharing > Create shared album بروید، عنوانی به آن بدهید، به صورت دستی عکس ها را اضافه کنید یا Select people & pets را برای ایجاد یک آلبوم به روز رسانی خودکار و اشتراک گذاری عکس ها با دوستان و خانواده ضربه بزنید.


می توانید لینک های قابل اشتراک گذاری ایجاد کنید، گفتگو را با کسی برای تبادل عکس ها به طور یکپارچه شروع کنید و Partner Sharing را فعال کنید. Partner Sharing گالری شما را با عزیزانتان هماهنگ نگه می دارد.
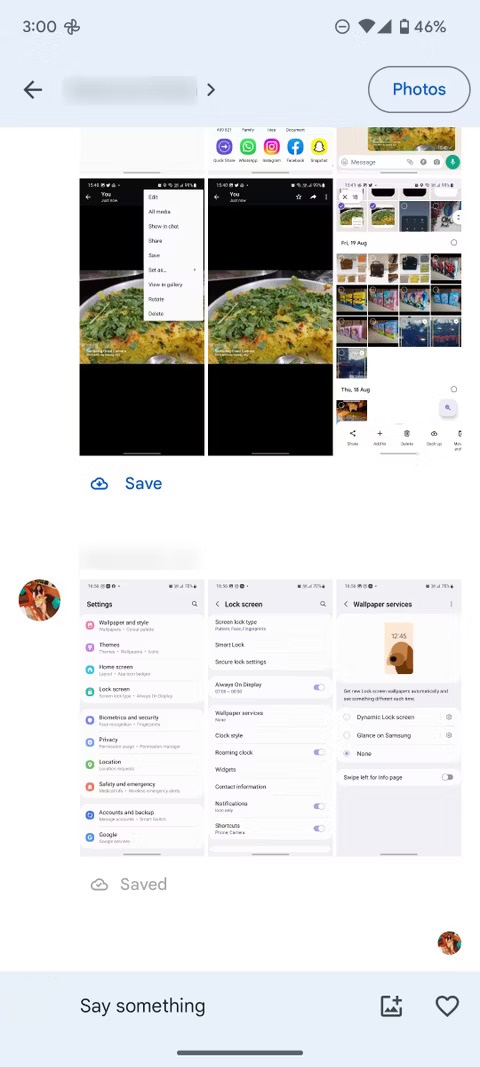
از Sharing > Share with partner، شریک خود را انتخاب کنید و آنچه را که می خواهید به اشتراک بگذارید انتخاب کنید. پس از اینکه شریک شما دعوت را پذیرفت، می تواند عکس های انتخابی شما را در کتابخانه Google Photos خود مشاهده کند و عکس های انتخابی را در کتابخانه خود ذخیره کند. شریک شما همچنین می تواند انتخاب کند که عکس های خود را با شما به اشتراک بگذارد.
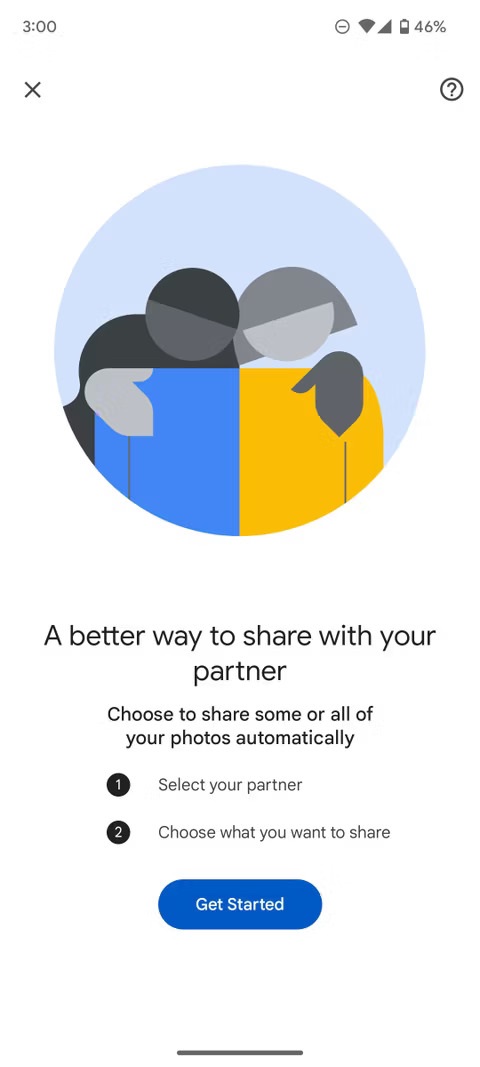
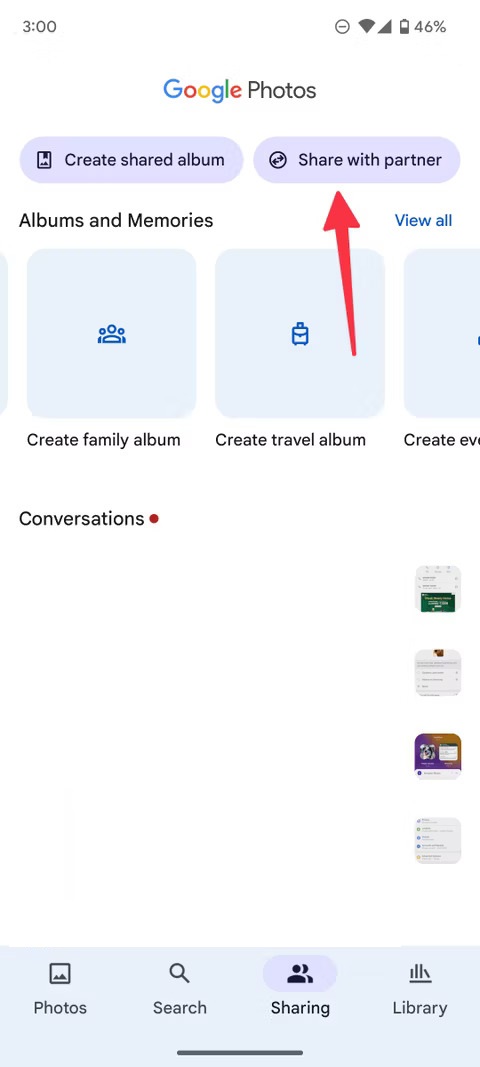
در طول یک مهمانی یا جمع آوری خانوادگی، می توانید یک کتابخانه Google Photo را به تلویزیون هوشمند خود استریم کنید و یک نمایش اسلاید از عکس های تعطیلات اخیر را شروع کنید.
مخفی کردن رسانه های حساس در Google Photos
می توانید از پوشه قفل شده Google Photos برای محافظت از عکس ها و فیلم های خصوصی خود در برابر چشمان کنجکاو استفاده کنید. به Google Photos Library > Utilities بروید و Locked Folder را در زیر منوی Organize your library تنظیم کنید. با این حال، این برنامه فایل های رسانه ای شما را در Locked Folder ذخیره نمی کند، بنابراین نمی توانید به همان فایل ها در سایر دستگاه ها دسترسی داشته باشید. اگر برنامه را حذف نصب کنید، Google Photos محتوای Locked Folder را حذف می کند. این یک راه حل محلی است که به صورت آفلاین در تلفن شما کار می کند.
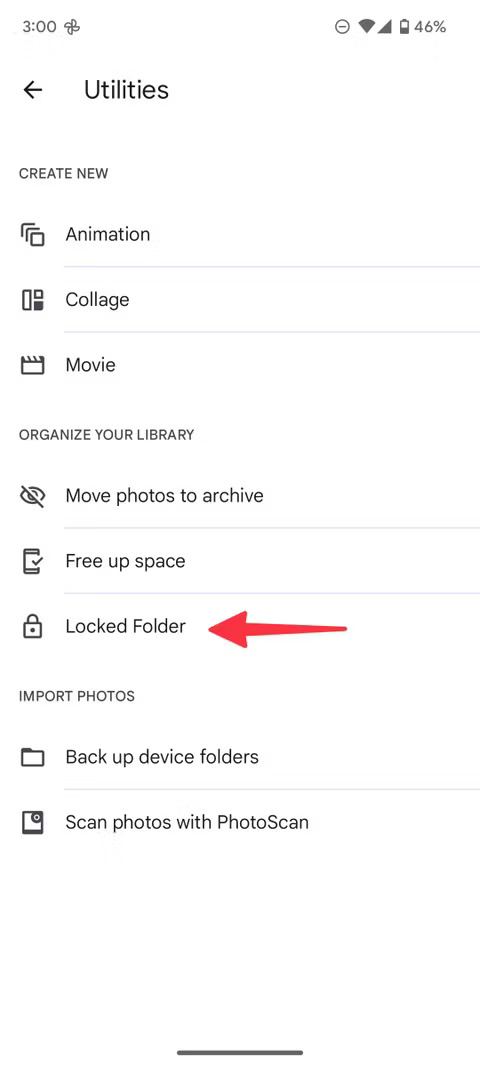
انتظار می رود Google Locked Folder را با قابلیت اتصال به ابر ارتقا دهد.
فضای ذخیره سازی تلفن خود را با استفاده از Google Photos پاک کنید
Google Photos همچنین دارای یک افزونه مفید برای آزاد کردن فضای ذخیره سازی در تلفن شما است. این برنامه می تواند مواردی را که به طور ایمن در کیفیت انتخابی شما ذخیره شده اند شناسایی و حذف کند. می توانید به Google Photos Settings > Free up device storage بروید و فایل های رسانه ای ذخیره شده را بررسی و حذف کنید.
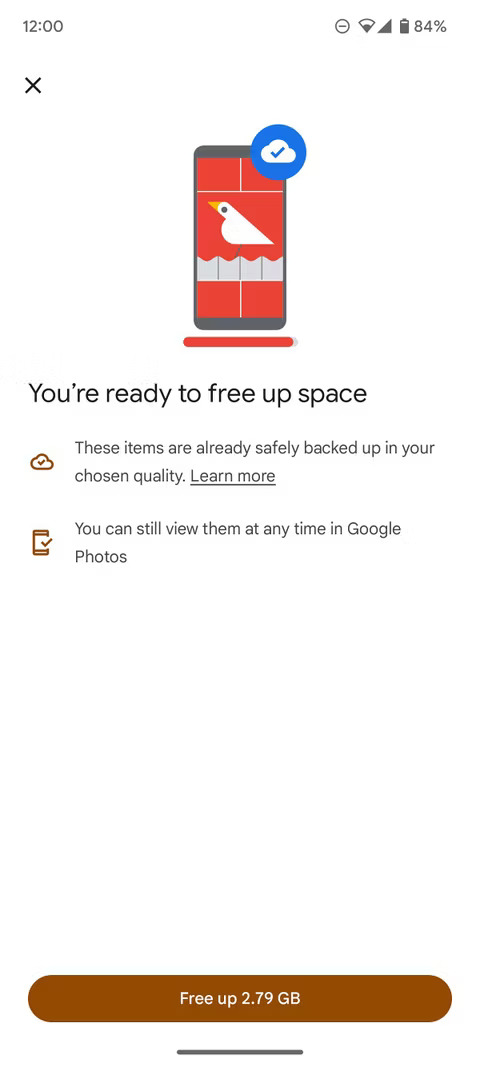
دسترسی به Google Photos در دسکتاپ
در حالی که می توانید با استفاده از نسخه وب، رسانه ها را در Google Photos آپلود و دانلود کنید، گوگل برنامه Google Drive را برای دسکتاپ نیز ارائه می دهد. ابتدا Google Drive را در Mac و Windows دانلود و نصب کنید و با حساب Google خود وارد شوید. پس از راه اندازی Google Drive، از مراحل زیر برای آپلود یک پوشه محلی در Google Photos استفاده کنید.
1- Google Drive را در رایانه خود باز کنید.
2- چرخ دنده تنظیمات را انتخاب کنید و Preferences را باز کنید.
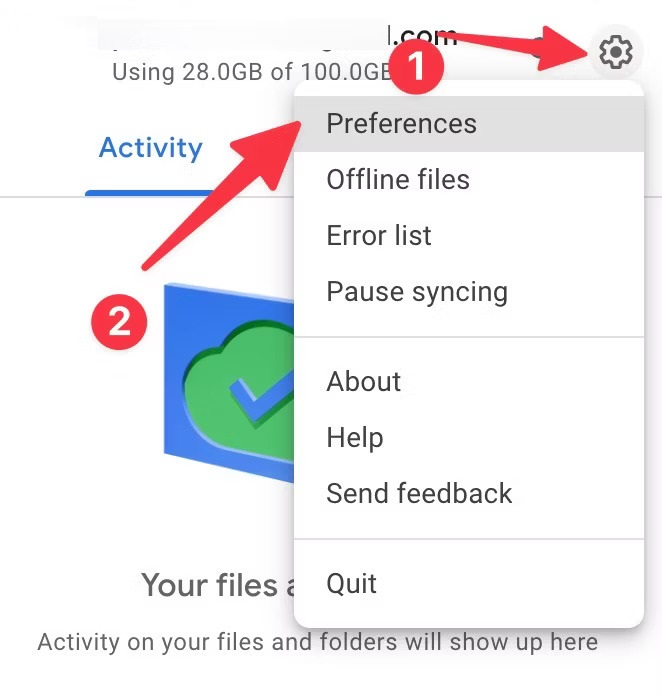
3- Add folder را کلیک کنید و یک پوشه محلی را در رایانه شخصی یا Mac خود انتخاب کنید. Google Drive تصاویر و فیلم ها را از پوشه های انتخاب شده به Google Photos آپلود می کند.
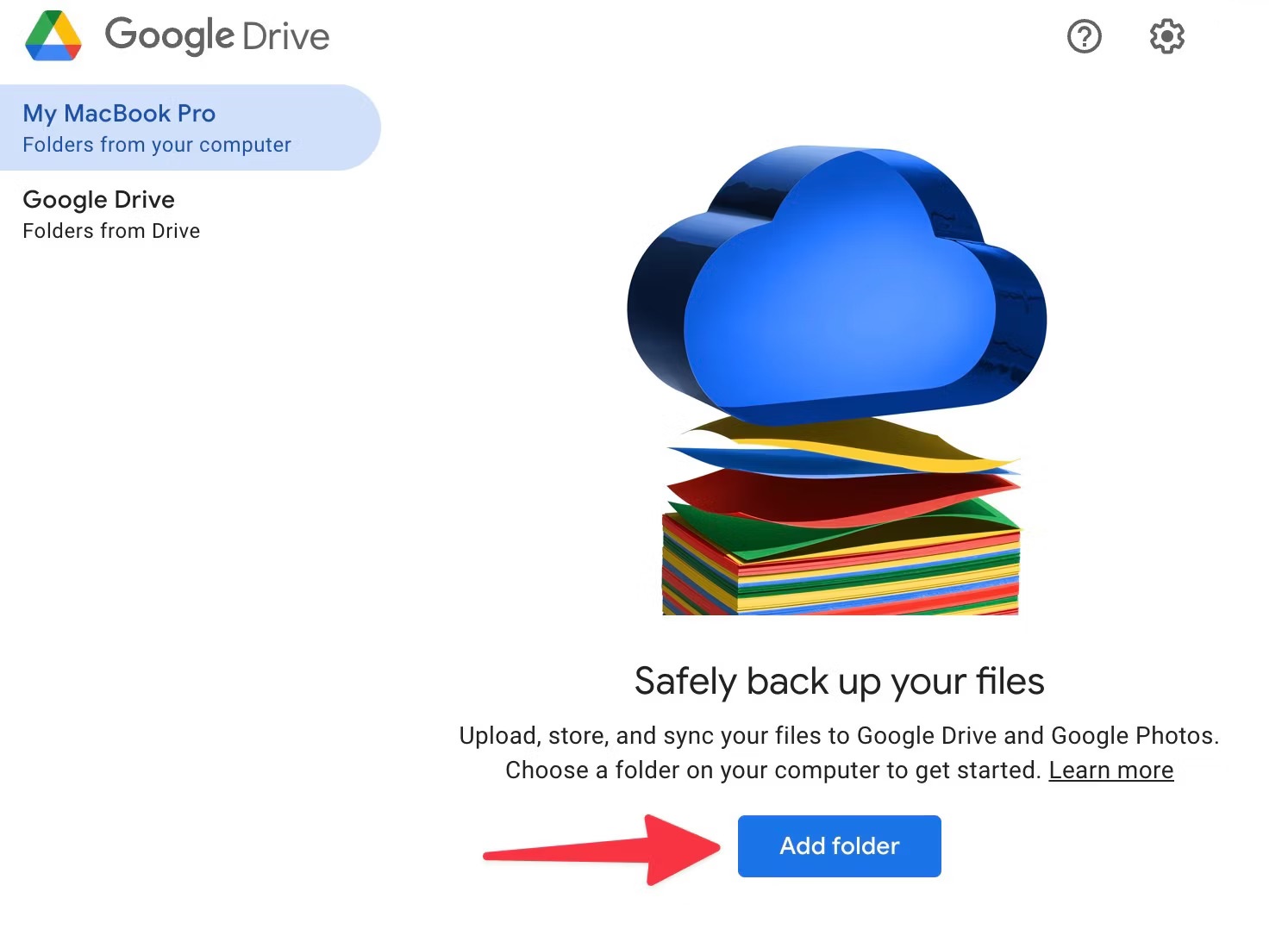
می توانید کیفیت آپلود رسانه Google Photos خود را در دسکتاپ تغییر دهید.
1- به Google Drive Preferences (مراحل بالا را بررسی کنید) بروید.
2- چرخ دنده تنظیمات را در گوشه سمت راست بالا انتخاب کنید.

3- به Google Photos بروید.
4- Original quality را برای ذخیره عکس ها و فیلم ها بدون تغییر کیفیت انتخاب کنید.
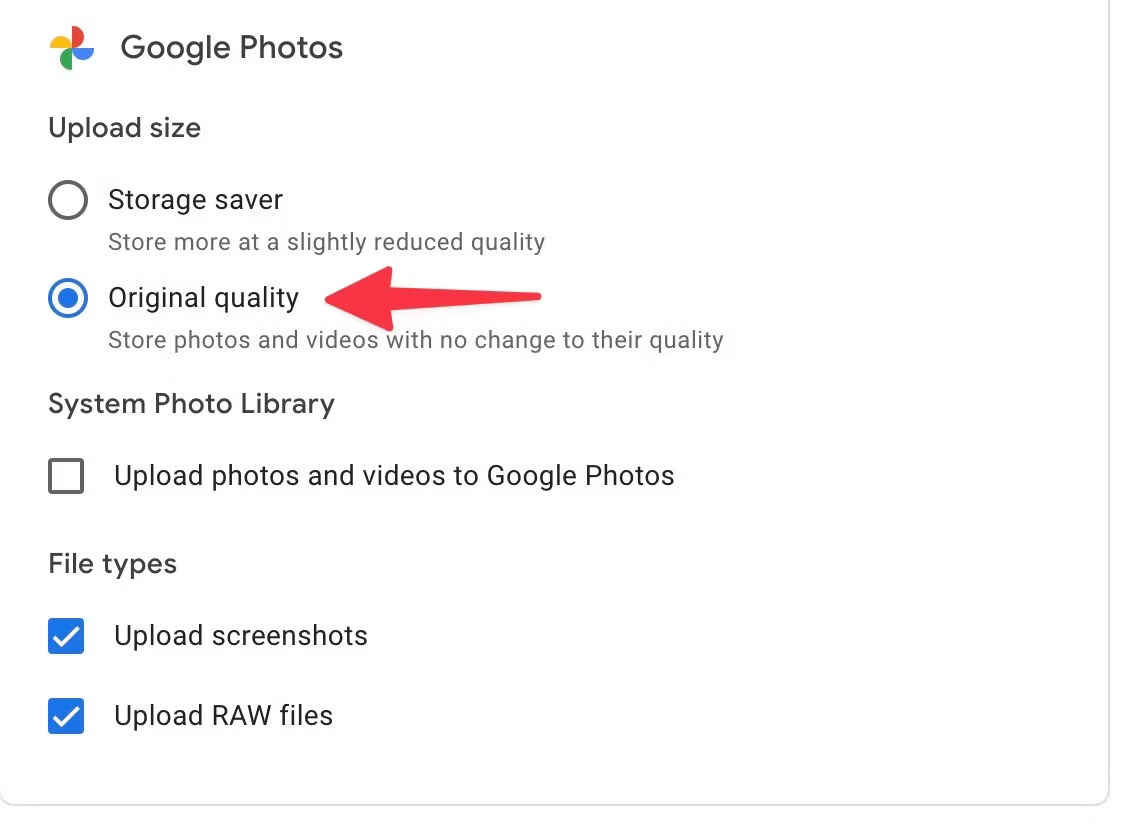
جمع بندی
Google Photos یک برنامه گالری پر از ویژگی است که می تواند به شما در ذخیره سازی، سازماندهی، ویرایش و به اشتراک گذاری عکس ها و فیلم های شما کمک کند. این برنامه با فضای ذخیره سازی ابری رایگان 15 گیگابایتی، هوش مصنوعی قدرتمند و ابزارهای ویرایش آسان، به شما کمک می کند تا خاطرات خود را به بهترین شکل ممکن ثبت کنید.












